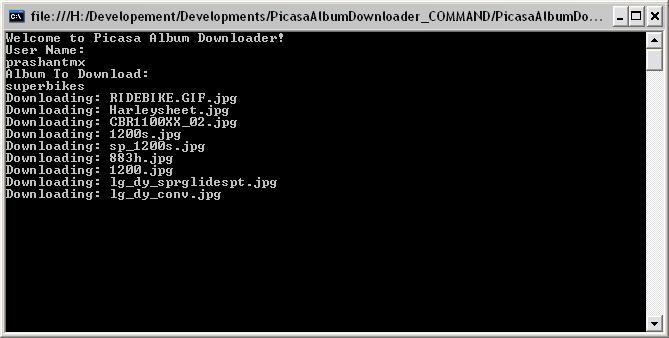This SQL stored procedure will allow you to write to the file on your file system. Note the file system will be the the same on which the SQL server is running. If you are using this with your local SQL server then it will write and create files on your local file system and if you are on the remote machine, the file system will be the remote file system.
Create Procedure [dbo].[USP_SaveFile](@text as NVarchar(Max),@Filename Varchar(200)) AS Begin declare @Object int, @rc int, -- the return code from sp_OA procedures @FileID Int EXEC @rc = sp_OACreate 'Scripting.FileSystemObject', @Object OUT EXEC @rc = sp_OAMethod @Object , 'OpenTextFile' , @FileID OUT , @Filename , 2 , 1 Set @text = Replace(Replace(Replace(@text,'&','&'),'<' ,'<'),'>','>') EXEC @rc = sp_OAMethod @FileID , 'WriteLine' , Null , @text Exec @rc = master.dbo.sp_OADestroy @FileID Declare @Append bit Select @Append = 0 If @rc <> 0 Begin Exec @rc = master.dbo.sp_OAMethod @Object, 'SaveFile',null,@text ,@Filename,@Append End Exec @rc = master.dbo.sp_OADestroy @Object End
But before you start using this procedure you need to reconfigure some advanced SQL server settings. Use the below configuration query to enable ‘OLE Automation Procedures’. If this is not enabled and you try executing the procedure you will get errors.
Use master GO -- To allow advanced options to be changed. EXEC sp_configure 'show advanced options', 1 GO --To enable Ole automation feature EXEC sp_configure 'Ole Automation Procedures', 1; GO RECONFIGURE; GO
The first parameter will take the text to be written to the file and the second parameter will take the complete path of the file to be created with the text in it. You can also use the same procedure to wite binary files to the file system, you just need to check and change the file extension in the second parameter. Usage:
EXEC USP_SaveFile 'Microsoft SQL Server 2008', 'C:\MSSQL.txt'
What you do to export data from SQL to excel. You use data import/export wizard or just simply execute the select query and copy the whole lot of data in an excel file with headers. Copy and paste the data in the excel sheet is the quickest possible solution I can see…but what if you have to data through your code? Still there are many possible ways to accomplish this but how many lines of code you have to write to achieve this? maybe most of the people definately have a simple and reliable way. Ok…lets do this using T-SQL query. The only problem I see here is that you must have a excel file in the location defined in the query before you execute the query.
In one of our application we maintain log in a sql table for all the tasks done in the whole day. The administrator of the application want to take a look at all the tasks done by a particular user, he didn’t want any UI to look into this instead he asks us to generate a report at the end of the day in excel on a button click. So lets see the code.
Execute the below query to set the configuration of SQL Server to 1. In my case there was no change as I already executed this query in the past. But, most probably you will see a change in the your case the value could be changed from 0 to 1.
EXEC sp_configure 'show advanced options', 1; GO RECONFIGURE; GO EXEC sp_configure 'Ad Hoc Distributed Queries', 1; GO RECONFIGURE; GO
After you set the configuration option execute a normal select query to get all the column names and paste them in the excel sheet. Then save the excel sheet in your local hard drive.
Select TOP 0 * From Person.Address
--For Office 2003 (.XLS) format
INSERT INTO OPENROWSET ('Microsoft.Jet.OLEDB.4.0', 'Excel 8.0;Database=c:\contact.xls;','SELECT * FROM [Sheet1$]')SELECT * FROM authors
--For Office 2007 (.XLSX) format
INSERT INTO OPENROWSET ('Microsoft.ACE.OLEDB.12.0', 'Excel 8.0;Database=c:\contact.xlsx;','SELECT * FROM [Sheet1$]')SELECT * FROM authors
Performance of an application matters a lot for a developer. None of the developer wants his application freezes or crashes. But what are measures a developer should takes to keep it all good going. When I used to develop application I saw whenever I try to perform some heavy or bulky task like uploading files, copying files from place to other and other DB related but heavy task which includes CPU as well as hard drive.
Most of our application that we develop today require simultaneous functions to perform but with performance. We guarantee our client…yes the application can handle all the functions but on the stake of performance. The major fallback of any application is limiting a user to perform one task at a time. So how do we deal with application freezing and crashing?
Working with Microsoft .NET framework we have worked with threads through which we can handle all the tasks simultaneously under one main application thread. You can perform smaller operations with the help of Threading class, instead I prefer using Background Worker class to implement to perform all my heavy duty operations. Background worker class is introduced in .NET framework 2.0 and using this class makes it easy to execute long running operations on a separate thread, support cancellation, progress reporting and marshalling results back to the UI thread.
Below image which provides an overview of background worker class which found here.
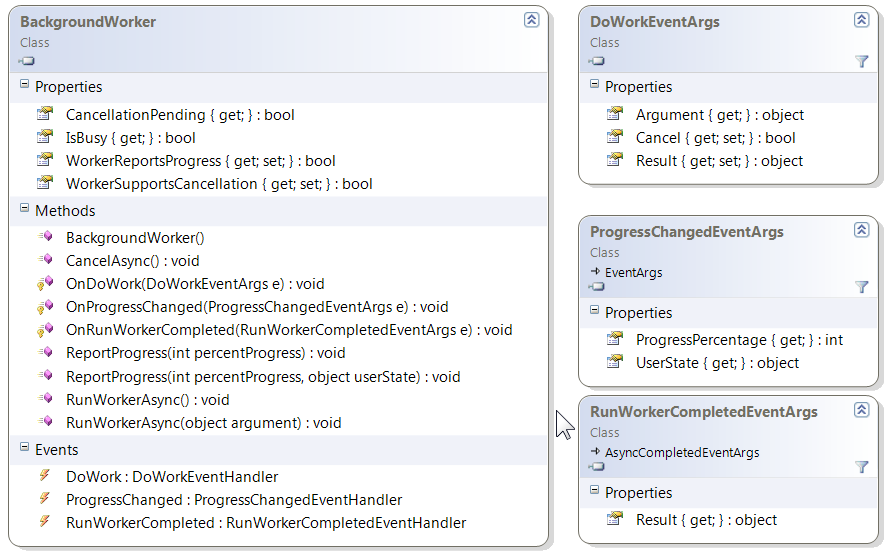
Now we will see how to use background worker class to perform heavy operations.
First create a new windows application as shown below.
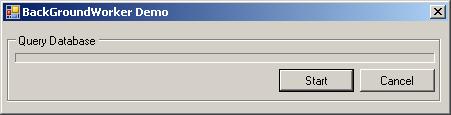
Get to the design mode and drag & drop the background worker component.
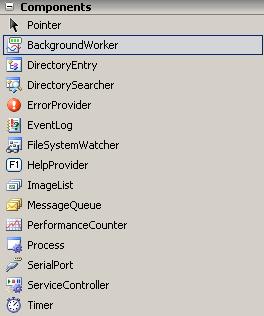
Set the properties of the background worker:
Set GenerateMember and Modifiers as it is. In the sample application we have a progress bar which reports the percentage of the task completed so we need to set the WorkerReportsProgress to true and similarly if we want the user to cancel the running operation then set the WorkerSupportsCancellation to true.
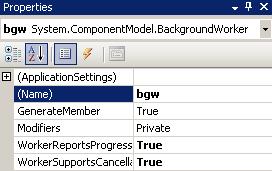
Now the next step is to create 3 methods:
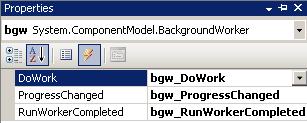
So how do we code these methods? It’s easy and not a complex task as it sounds, so let’s have a look at these methods….
To carry on with this example, I am using an AventureWorks database I have query the table Person.Contact as it has a large number of records, around 19K. Now here, to set the progress bar you first need to set the maximum property of the progress bar so we can show the progress completed.
Starting with the Start button:
private void btn_start_Click(object sender, EventArgs e)
{
//Starts the backgroundworker process asynchronously
bgw.RunWorkerAsync();
btn_start.Enabled = false;
}
The DoWork method:
//Background worker DoWork method. Here we will perform our heavy duty tasks.
//I have used a simple datareader object to traverse all the rows in the table.
//The table has around 19K rows.
private void bgw_DoWork(object sender, DoWorkEventArgs e)
{
try
{
int i = 0;
cmd = new SqlCommand("SELECT * FROM Person.Contact", con);
con.Open();
dr = cmd.ExecuteReader();
while(dr.Read())
{
i = i + 1;
//report to the backgroungworker progreechanged event of the background worker class
bgw.ReportProgress(i);
Thread.Sleep(1);
//Called and check if the cancellation of the operation is pending. If returned true
//DoWorkEventArgs object cancels the operation.
if (bgw.CancellationPending)
{
e.Cancel = true;
return;
}
}
}
catch (Exception x)
{
MessageBox.Show("An error occured while performing operation" + x);
}
finally
{
con.Close();
}
}
The RunWorkerCompleted Method:
private void bgw_RunWorkerCompleted(object sender,RunWorkerCompletedEventArgs e)
{
if (e.Cancelled)
{
MessageBox.Show("Operation Cancelled");
btn_start.Enabled = true;
}
else
{
MessageBox.Show("Operation Completed");
btn_start.Enabled = true;
}
}
The ProgressChanged Method:
private void bgw_ProgressChanged(object sender, ProgressChangedEventArgs e)
{
//Report porogress bar change
progress.Value = e.ProgressPercentage;
}
Ending up with the cancel button:
//To cancel async operation
private void btn_cancel_Click(object sender, EventArgs e)
{
//To cancel the asynchronous operation
bgw.CancelAsync();
progress.Value = 0;
btn_start.Enabled = true;
}
So when your application is traversing the records and suddenly you think that you should quit the job and work on other part of the application, just hit the cancel button and the large operation will get cancelled withoud any freezing and hanging of your application.
Download: BackgroundWorkerDemo.zip (43.69 kb)
Here in this tutorial I have used a word document template and mail merge option of the Word to automate the word document creation.
I have use mail merge option to set the fields and make the document fill through my application. We can also set the location of the text that we want to display in the word document programmatically.
So to get started we have to first make a template which is a word document template file (.dot file).
Open a new word document. Design the template as you like and once you are done then save the document in a word 97-2009 template.
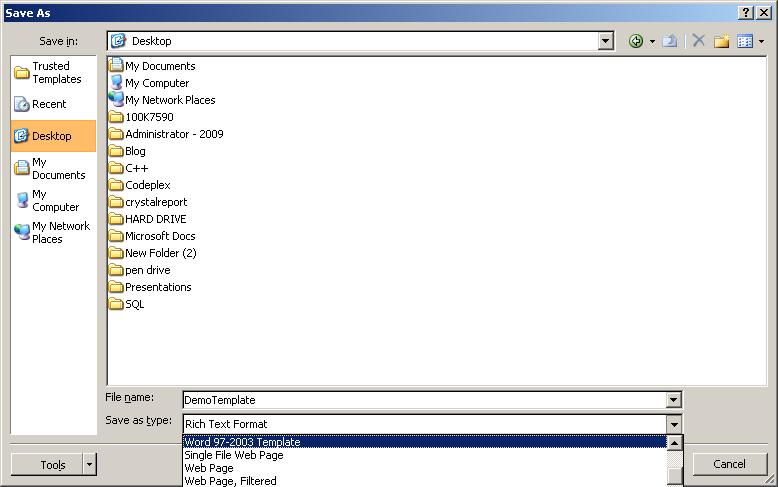
Once the document is designed, it’s now time to set the merge fields. To set the mail merge fields in word 2007, navigate to Insert>Quick Parts>Fields.
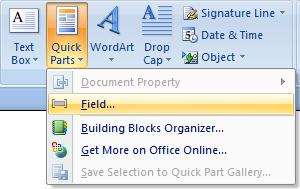
Select Merge Field from the Field names: and give a Field Name: a name which we will need in our code.
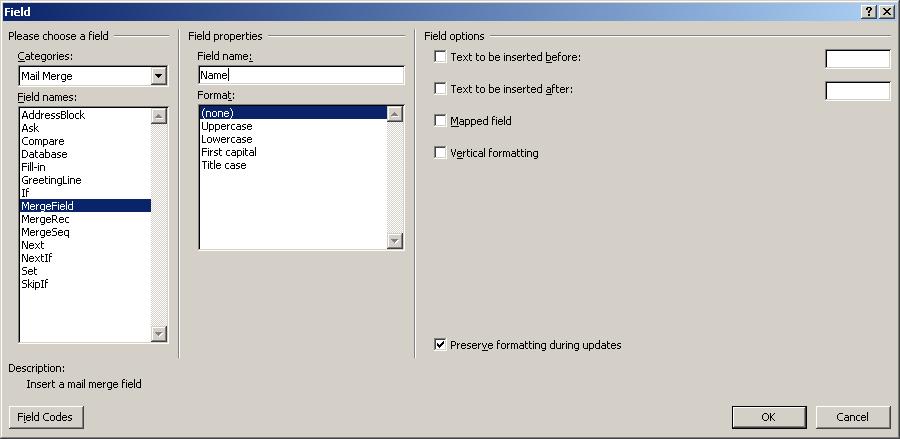
Likewise, we need to set all the fields in the document and in the end the document looks like this:
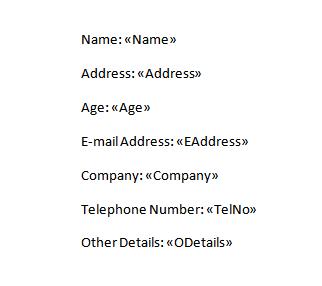
Create a new windows application in Visual Studio.
Design application so that you have all the text fields. I have created small and very simple interface to demonstrate this automation.
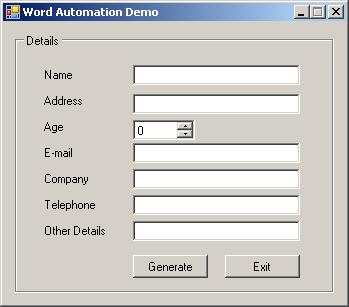
As we are performing office automation we first need to add requisite libraries. Library name can be different as it depends on the office version installed on your machine. To add reference in your application, right-click References in solution explorer.
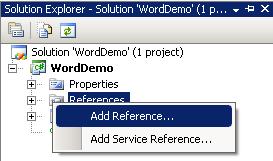
You will be prompted with Add Reference box.
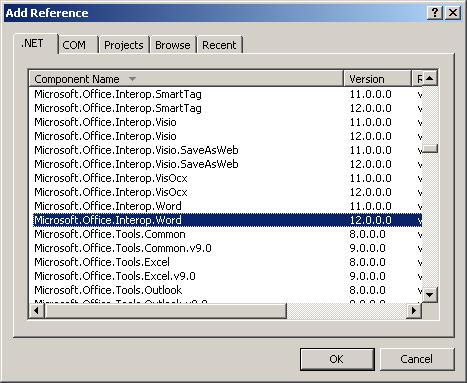
Here under .NET tab choose Microsoft.Office.Interop.Word. You need to check the version as office 2003 and office 2007 will get different version installed on the system. Select the appropriate version and click OK.
When you add the reference, you will see the following reference added under reference which you can see under solution explorer.
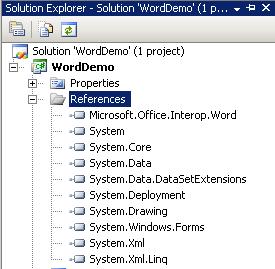
To get the word document reference in the code we need to use the below references (namespaces).
using Microsoft.Office; using Word = Microsoft.Office.Interop.Word;
Initialize the word application with word document
Object oMissing = System.Reflection.Missing.Value; Object oTrue = true; Object oFalse = false; Word.Application oWord = new Word.Application(); Word.Document oWordDoc = new Word.Document();
To make sure that the application preview the word document, set the Visible property to true of word application.
oWord.Visible = true;
Set the template path This is the same word template file which you have created.
Object oTemplatePath = System.Windows.Forms.Application.StartupPath+"\\Report.dot";
Then pass the template object path to the word document object.
oWordDoc = oWord.Documents.Add(ref oTemplatePath, ref oMissing, ref oMissing, ref oMissing);
Now count all merge fields in the document so we can have the field name through which we can access their location in the document. We are not, in actual accessing the location but want their reference so we can set their text and auto fill the document. I have used foreach loop to traverse all the merge fields.
foreach (Word.Field myMergeField in oWordDoc.Fields)
{
iTotalFields++;
Word.Range rngFieldCode = myMergeField.Code;
String fieldText = rngFieldCode.Text;
if (fieldText.StartsWith(" MERGEFIELD"))
{
Int32 endMerge = fieldText.IndexOf("\\");
Int32 fieldNameLength = fieldText.Length - endMerge;
String fieldName = fieldText.Substring(11, endMerge - 11);
fieldName = fieldName.Trim();
if (fieldName == "Name")
{
myMergeField.Select();
oWord.Selection.TypeText(txt_name.Text);
}
}
}
One thing that you should notice that the merge field starts with MERGEFIELD MERGEFIELD\\NAME, MERGEFIELD\\ADDRESS, and likewise for every mergefield. And in the end a simple if condition which check the name of the field and update the field text.
Execute you application and fill in all the text boxes in the application and hit Generate button, after which you will see the document completed.
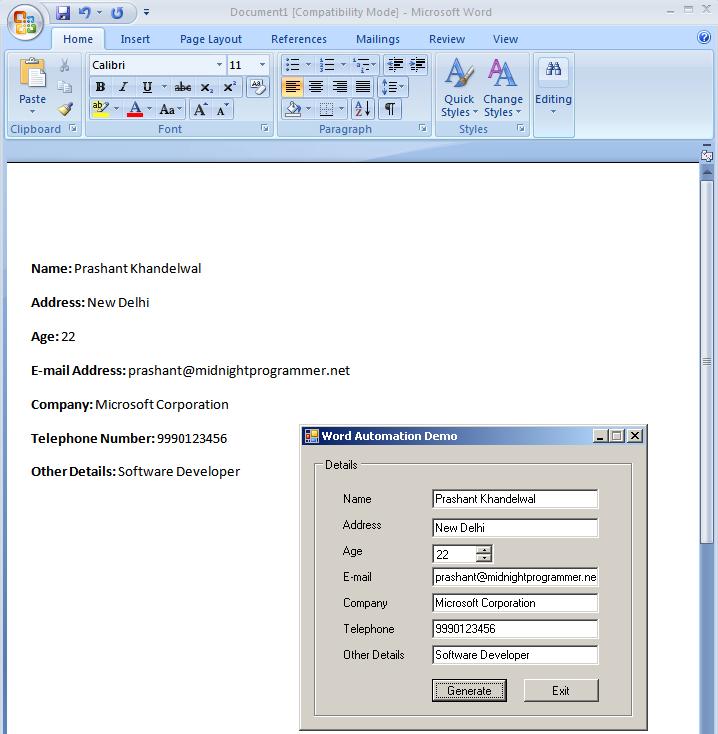
Download: WordDemo.zip (51.65 kb)
Picasa is an online photo sharing portal from Google. Users from around the globe use Picasa for storing and sharing their photos online. We can view and download images from the album, but only if it is public. We cannot view private albums and also cannot download images from any of the public albums if the owner of the album has denied the access for other users to download the images.
But there is a way from which you can download the images. We are here going to use Google API to achieve this. You can download the Google API for .NET here.
To get started we have to first import the namespaces.
using Google.GData.Photos; using Google.GData.Client; using System.IO; using System.Net;
Now here is the method which we are going to use to download the images. The methods takes in two parameters username and the album name. To get the username for the album, check the url of the user profile. For e.g.: http://picasaweb.google.com/prashantmx. Here the username is prashantmx, so the first parameter, username will be prashantmx and the albumname will be superbikes. Point to be noted is that there cannot be a white space between the username and albumname.
private static void DownAlbum(string UserN, string AlbumN)
{
string fileName;
Uri uriPath;
WebClient HttpClient = new WebClient();
PhotoQuery query = new PhotoQuery();
query.Uri = new Uri(PhotoQuery.CreatePicasaUri(UserN, AlbumN));
PicasaService service = new PicasaService("PicasaAlbumDownloader");
PicasaFeed feed = (PicasaFeed)service.Query(query);
Directory.SetCurrentDirectory(Application.StartupPath+"\\Downloads");
foreach (AtomEntry aentry in feed.Entries)
{
uriPath = new Uri(aentry.Content.Src.ToString());
fileName = uriPath.LocalPath.Substring(uriPath.LocalPath.LastIndexOf('/') + 1);
try
{
Console.WriteLine("Downloading: " + fileName);
HttpClient.DownloadFile(aentry.Content.Src.ToString(), fileName);
}
catch (WebException we)
{
Console.WriteLine(we.Message);
}
}
Console.WriteLine("Download Complete!");
}
Output: