If you have a static website, blog or a react application, here is how you can host them for cheap with Azure Blob Storage. This article focuses on how you can configure Azure Blob Storage to host your static website or react application.
Creating a react application is simple with create-react-app and then build the optimized output of the application by running npm run build command. This will publish the optimized version of the react app in the build folder.
IMPORTANT: If you are using Next.JS or any other framework which require server-side rendering then hosting your application with Azure Blob Storage will not work as server-side rendering demands a web server to deliver the content to the client.
Once the build is completed successfully, it is time to configure Azure Blob Storage to host the static website. Go to portal.azure.com and create a new resource by clicking Create a resource and then search for Blob Storage.
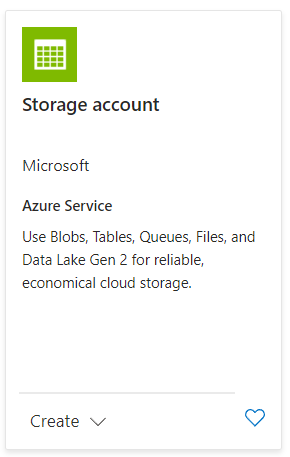
Select the resource offering which is provided by Microsoft. Click on Create and follow the instructions to create a new Blob Storage Account.
In the Basics tab, fill in the details like shown below.
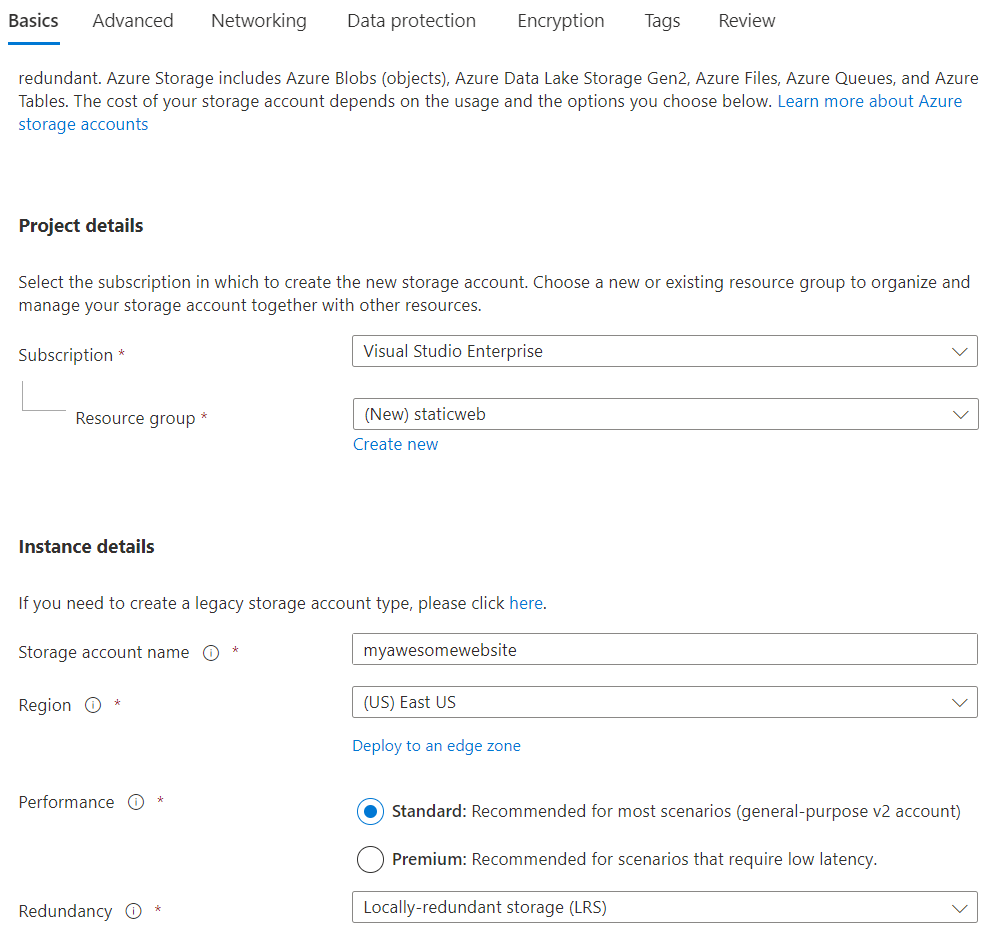
I have created a new resource group and named it staticweb. You can name it anything you want. The next is Storage account name which you can set what you want but the name you choose here should be unique across Azure. Region is the place where your resources/storage account will get created. You can select the region which is close to your geographic location for lower latencies. If your website, application or blog is very critical, then you can also opt for Geo-zone-redundant-storage which is for critical business applications. As our use case is very simple and our application is not critical, we can select Locally-redundant storage. For Performance, you can select Standard, but if you want lower latencies then you can select Premium.
Check pricing with Azure Pricing Calculator before you proceed with any service in Azure. This will give you an idea of how much money you have to spend with these settings over a period of a month.
Let’s keep all other settings as they are and click Create to provision a new Storage Account.
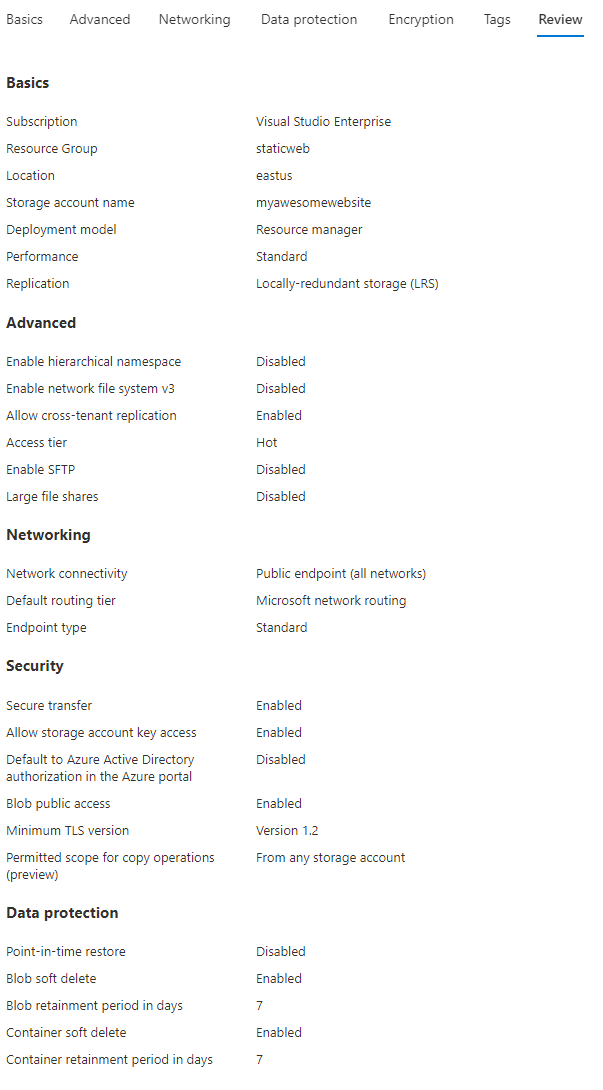
After the storage account is created, under Data management, select Static website.
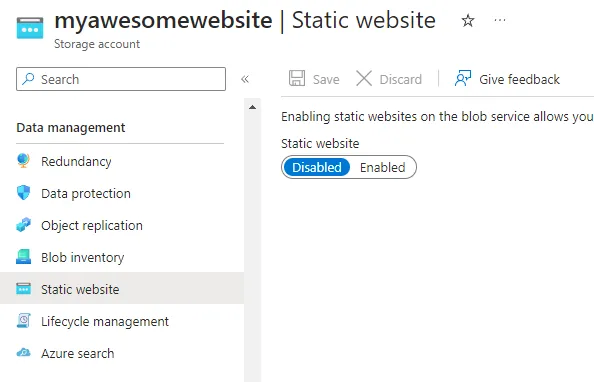
Static websites are disabled by default. Click on Enabled and you will see two fields are now visible asking for the index document name and error document path.
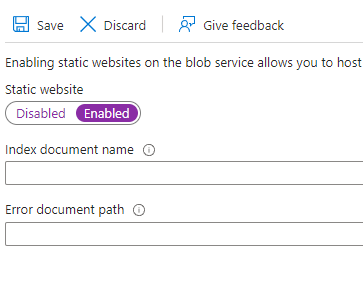
Depending on the landing, default or index page of your application, you can enter the name of the document here. In my case where I am hosting a react application, the index document name is index.html and error document can be 404.html or something else. I don’t have an error document, so I am leaving it blank.
Click Save to save the setting. You will now have the URL of your static website along with the name of the container where the contents of your static app should be uploaded.
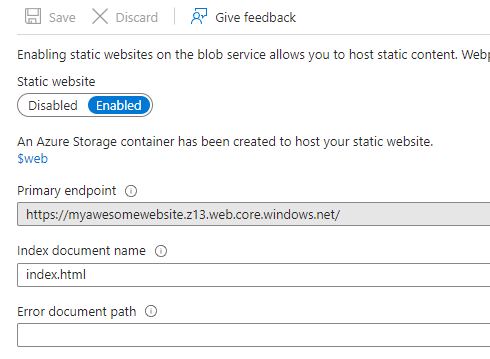
Notice the container name is $web and the primary endpoint is https://myawesomewebsite.z13.web.core.windows.net/.
You can also navigate to this $web container by clicking Containers under Data storage section.
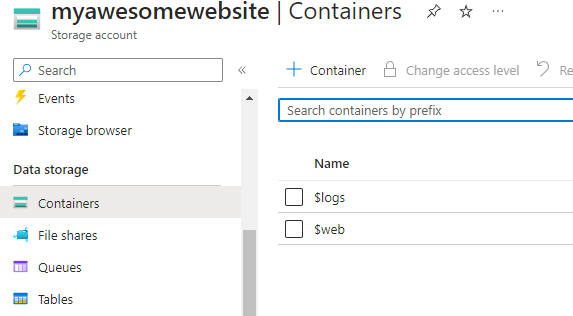
Uploading multiple files directly from the portal is a tedious task and takes a lot of time. I would recommend making use of an open-source tool called Azure Storage Explorer. Download this for your operating system and install it.
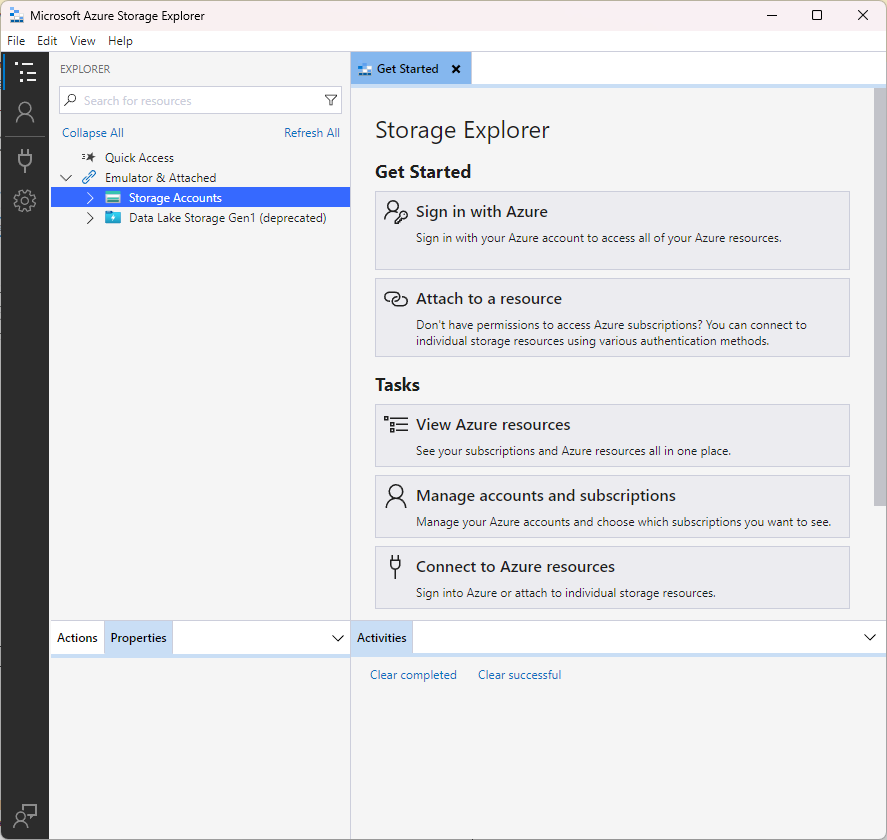
There are a few ways to connect to the storage account in Storage Explorer.
Click on Attach a resource on the Get Started page or right click Storage Account and select Connect to Azure storage…
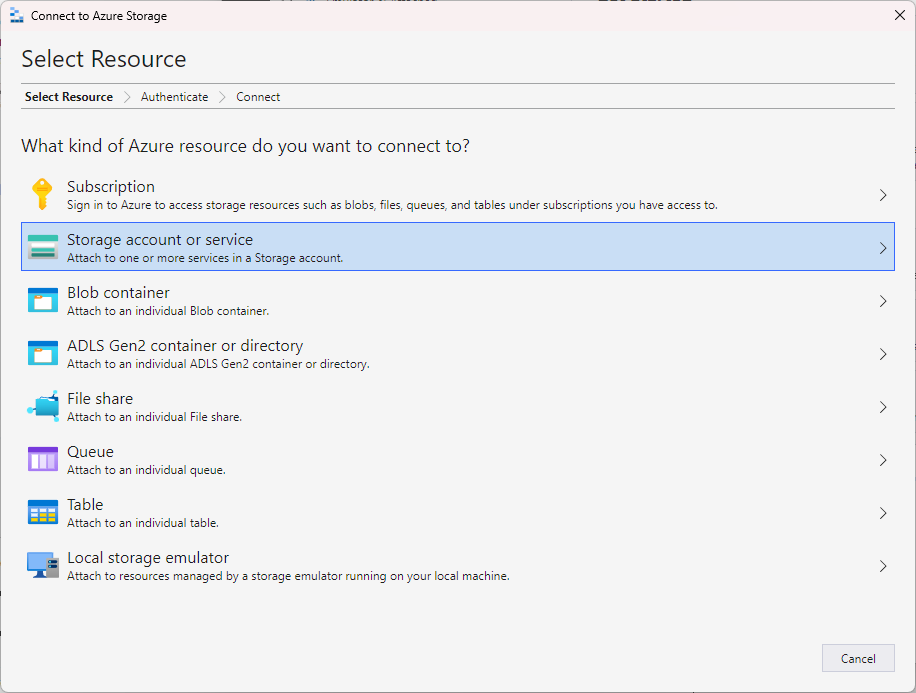
You can also select Blob container and then generate the SAS token to connect to a container. I am connecting my storage account with storage account connection string. You can get the connection string from the Azure Portal.
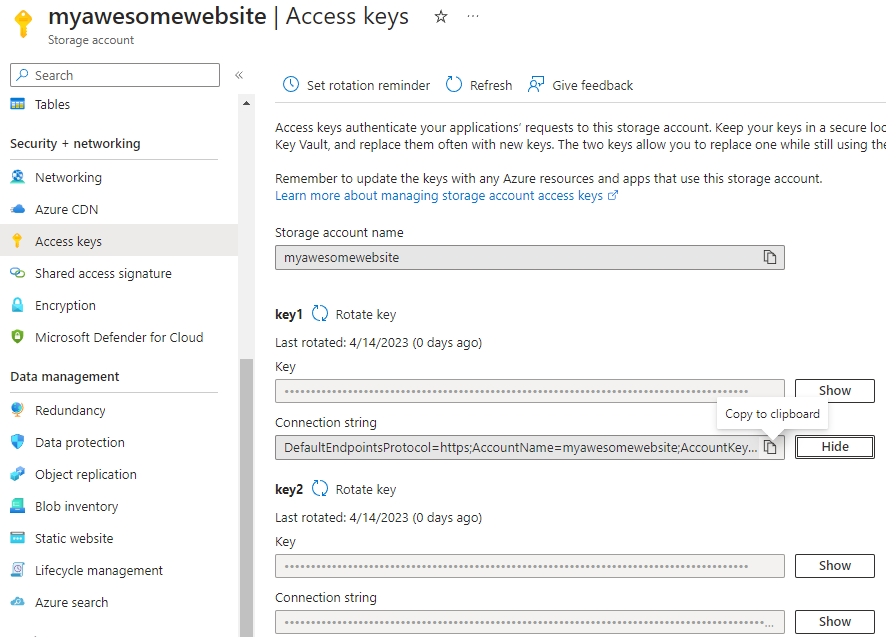
Under Security + Networking, click Access Keys and then click on Show button for Key1 > Connection string. Click Copy to clipboard icon to copy the connection string.
Back in the Storage Explorer, click on Connection string (Key or SAS).
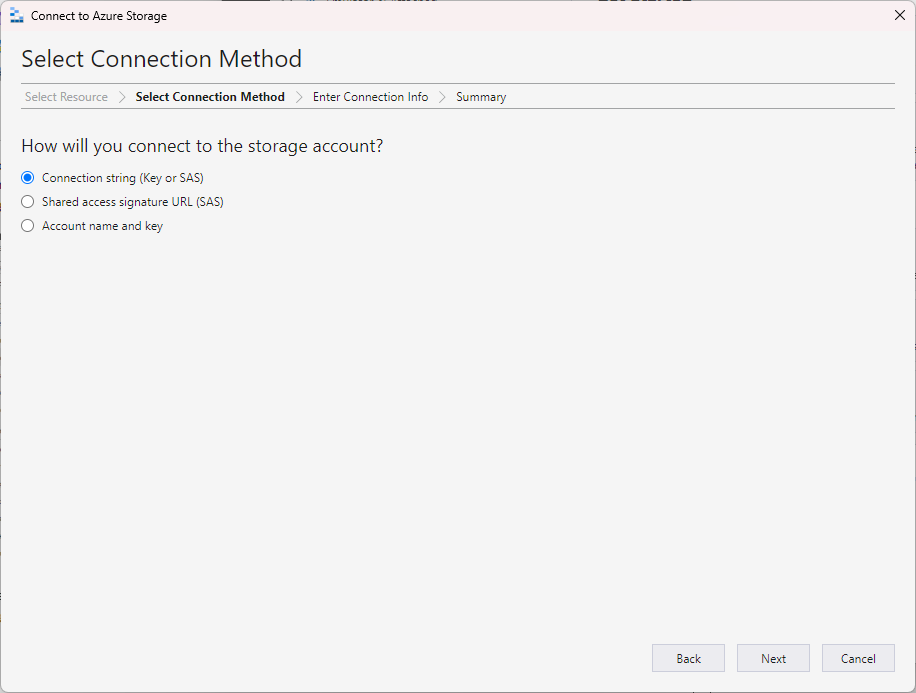
Enter the connection information and click Next.
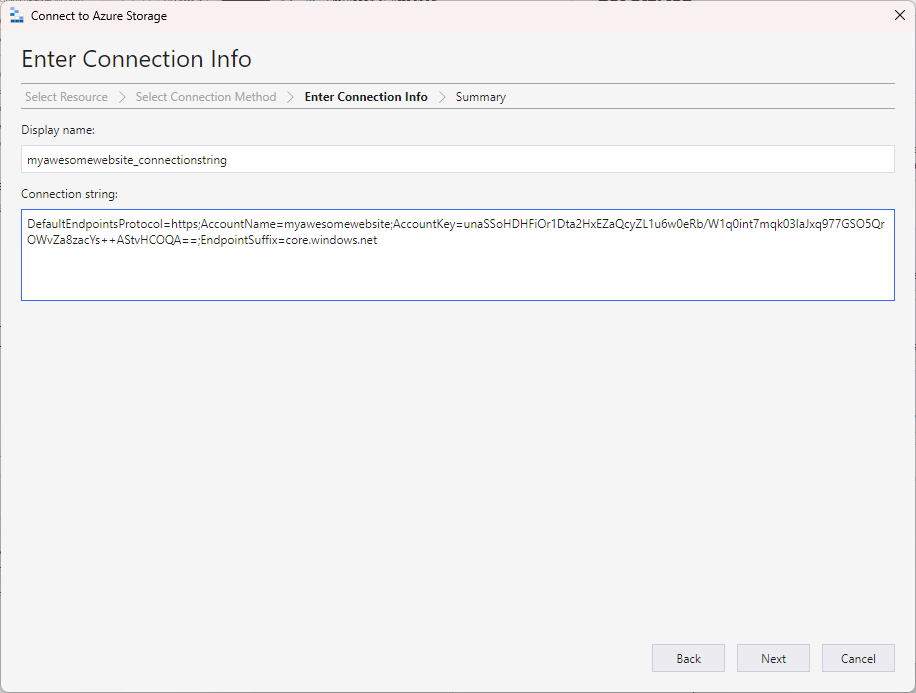
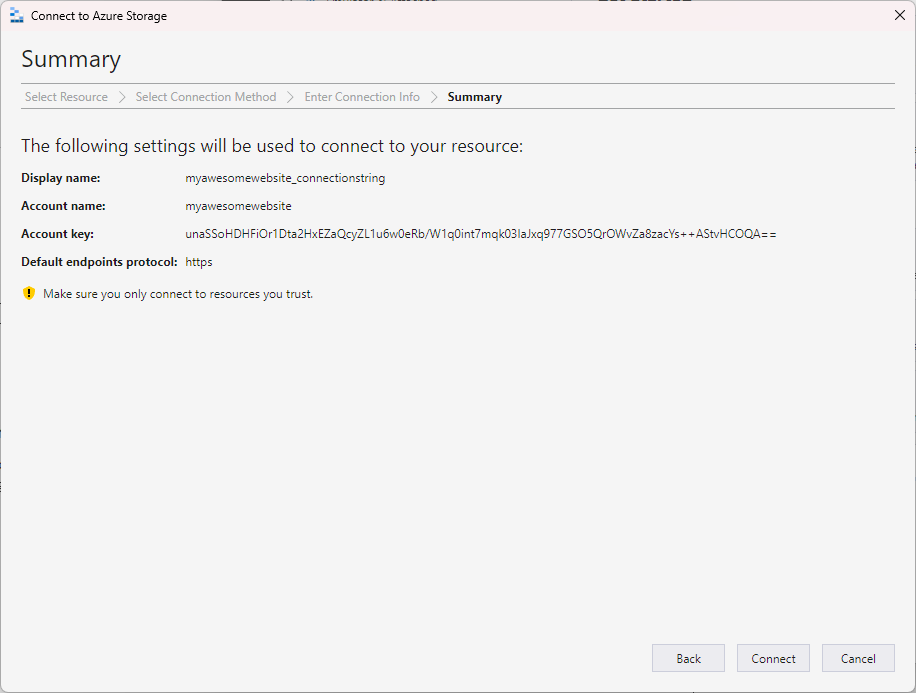
Review the final details and click on Connect to connect to the storage account.
After the connection is succeeded, you should see the list of all the containers in the storage account.
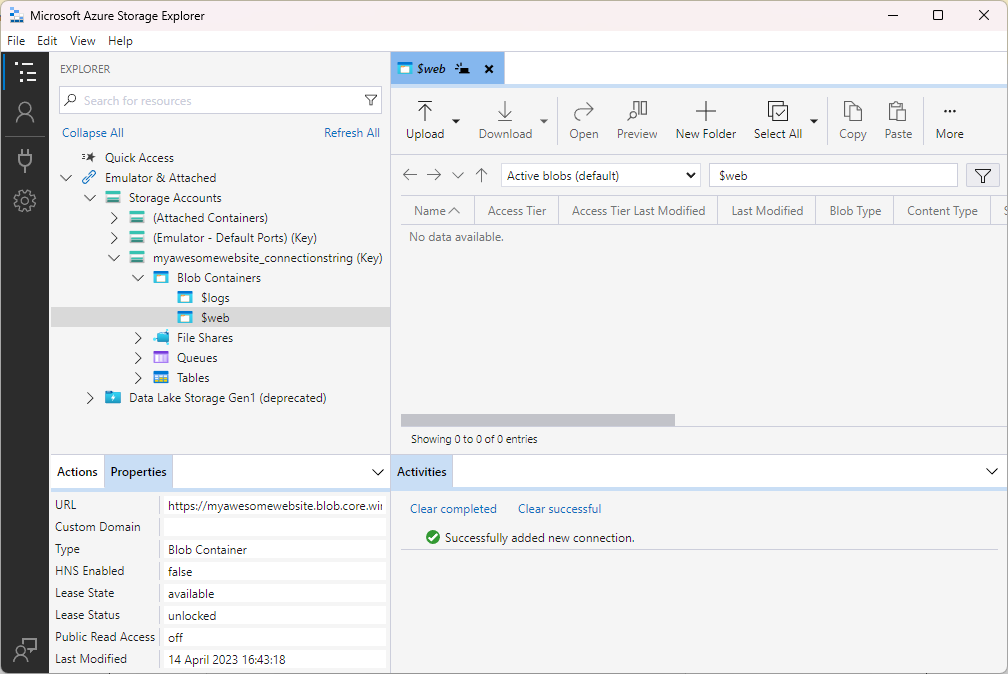
Select the $web container and start uploading the files of your static web app.
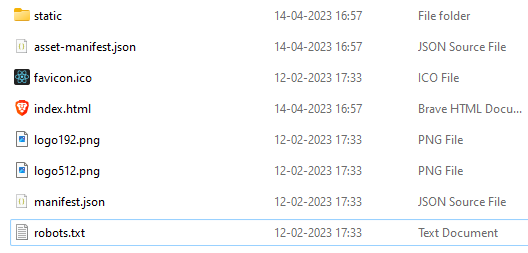
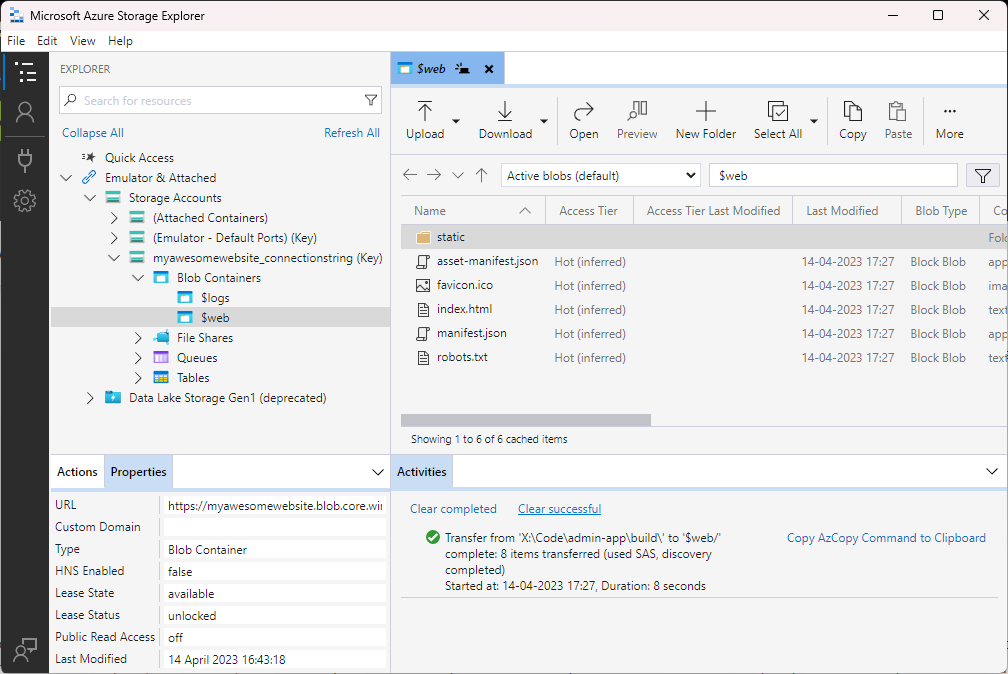
That’s all!!
Let’s check if our react application is running through static website blob storage url or not.
I built my react application by using the npm run build command and these are the files which I am going to upload to the $web container.
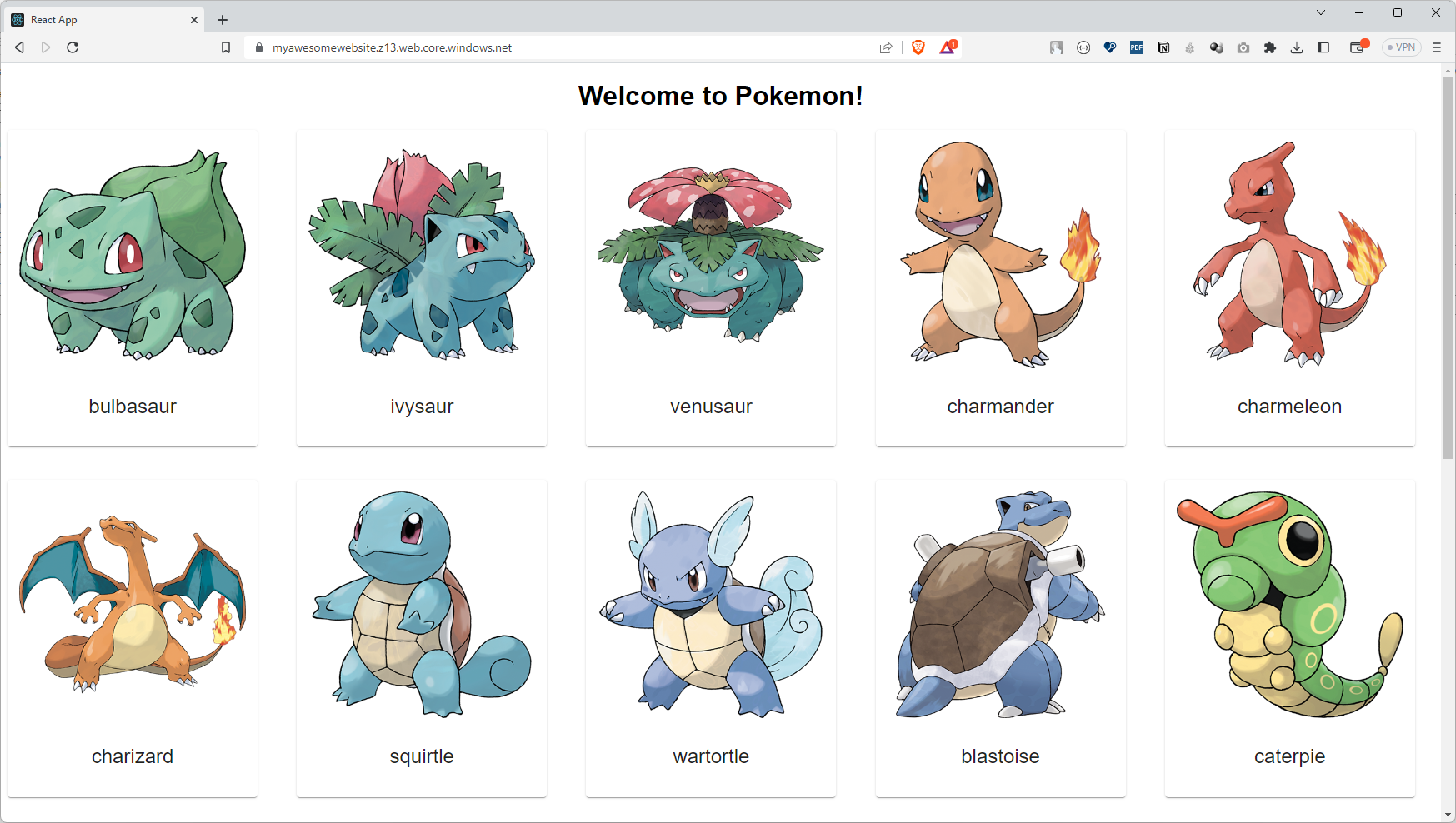
Hooray!! Our react application is successfully hosted and served from Azure Blob Storage.
Adding or sharing a link with a snapshot of a web page is a very useful feature in Microsoft Teams or in Zoom chat. This gives a user a way to quickly look at the web page snapshot and a small description about the link.
Go has an amazing library called chromedp which allows you to perform some amazing tasks like taking screenshot, fill out a form and submit it, send key events, device emulation, script evaluation etc. You can look at the complete example list here.
We are interested in taking a screenshot of the web page for the given URL. Chromedp allows you the take a screenshot of a specific element of the page or for the entire browser viewport.
The use case I am having is to capture just enough of the web page to give an idea to the user about the website. Looking at the screenshot and recalling whether one has visited this link or not is easier than looking at the link. Here is a sample code which will let you snap a screenshot of a given web page.
package main
import (
"context"
"crypto/rand"
"fmt"
"log"
"os"
"time"
"unsafe"
"github.com/chromedp/cdproto/emulation"
"github.com/chromedp/chromedp"
)
const (
UserAgentName = "Websnapv1.0"
Path = "images\\"
Timeout = 15
)
// https://stackoverflow.com/questions/22892120/how-to-generate-a-random-string-of-a-fixed-length-in-go
func GenRandStr(n int) string {
var alphabet = []byte("abcdefghijklmnopqrstuvwxyzABCDEFGHIJKLMNOPQRSTUVWXYZ")
b := make([]byte, n)
rand.Read(b)
for i := 0; i < n; i++ {
b[i] = alphabet[b[i]%byte(len(alphabet))]
}
return *(*string)(unsafe.Pointer(&b))
}
func Snap(url string) (string, error) {
ctx, cancel := chromedp.NewContext(context.Background())
defer cancel()
// Creating timeout for 15 seconds
ctx, cancel = context.WithTimeout(ctx, time.Second*Timeout)
defer cancel()
name := GenRandStr(12)
var buf []byte
var file = Path + name + ".png"
err := chromedp.Run(ctx,
emulation.SetUserAgentOverride(UserAgentName),
chromedp.Navigate(url),
//chromedp.FullScreenshot(&buf, 100),
chromedp.CaptureScreenshot(&buf),
)
if err != nil {
log.Fatalf("ERROR:webext - Unable to extract meta(s) from the given URL - %s\n", url)
return "", err
}
if err := os.WriteFile(file, buf, 0o644); err != nil {
log.Fatalf("ERROR:webext - Cannot create snap for the link - %s\n", url)
file = ""
return "", err
}
return file, nil
}
func main() {
i, err := Snap("https://medium.com/@prashantkhandelwal/marvel-comics-universe-graph-database-7264381478e1")
if err != nil {
log.Fatalf("ERROR: Unable to retrieve screenshot - %v", err.Error())
}
// print the image path
fmt.Println(i)
}
Here, I have some const declared which are easy to understand. Then I have a random string generator which I found on Stackoverflow to generate random image names. In the end I have a function snap which takes a screenshot of the web page. Overall, this function is very simple to understand but I want you to pay special attention to this part of the function where chromedp is used.
err := chromedp.Run(ctx,
emulation.SetUserAgentOverride("Bindv1.0"),
chromedp.Navigate(url),
chromedp.CaptureScreenshot(&buf),
)
Now the CaptureScreenshot is a function which will capture a part of the web page. This function accepts the pointer to the buffer to which it writes the output eventually writes to an image file. Here is an example output:
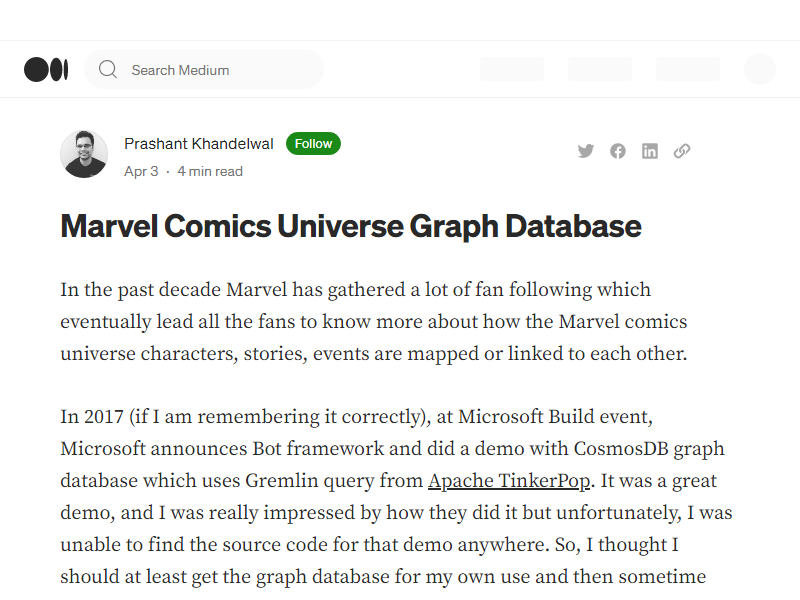
The next useful function that you can also use is called FullScreenshot. This function will let you capture the entire web page as an image. You can use this function with your functional tests to check how your web page looks when accessed from a different location or with different parameters. This function takes two parameters, the first is the pointer to the buffer, just like the one before and the second one is the quality of the image. As the screenshot is for the entire viewport or the web page, I am uploading an image displayed in an image viewer program to give you a perspective of the screenshot. Here is an example output:
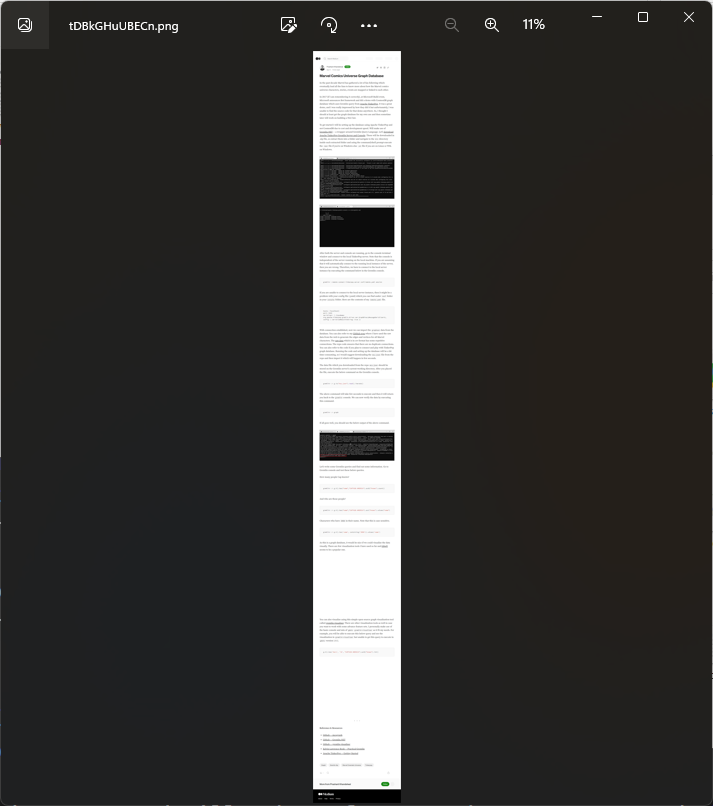
With screenshots done, let’s also get some basic information about the web page as well. Let’s create a new method and name it ExtractMeta. It accepts URL of the web page as a parameter and returns a pointer to the WebData struct which holds value for Title and Description of the web page. This function looks exactly like the Snap function except for a slight change in the Run function usage and some variable declarations to hold returned values. Here is the code for extracting the metadata information:
var pageTitle, description string
var w = &WebData{}
err := chromedp.Run(ctx,
emulation.SetUserAgentOverride(UserAgentName),
chromedp.Navigate(url),
chromedp.Title(&pageTitle),
chromedp.Evaluate(`document.querySelector("meta[name^='description' i]").getAttribute('content');`, &description),
)
w.Title = pageTitle
w.Description = description
Notice that the Run function has additional parameters chromedp.Evaluate and chromedp.Title. The chromedp.Title returns the title of the web page. The chromedp.Evaluate function lets you evaluate or execute a JavaScript on the web page it is visiting and return the result so you can use it. For our use case, which is to get the description of the web page, we can execute the document.querySelector on the meta tags of the web page where the meta tag name equals to description. The i is the case-insensitivity qualifier here. Add the below code to the main function:
w, err := ExtractMeta("https://medium.com/@prashantkhandelwal/marvel-comics-universe-graph-database-7264381478e1")
if err != nil {
log.Fatalf("ERROR: Unable to retrieve metadata - %v", err.Error())
}
fmt.Println(w.Title)
fmt.Println(w.Description)
Executing above code will generate the output like this:

Similarly, you can also execute this function multiple times to get other information from the web page as desired.
Here is the complete code for reference:
package main
import (
"context"
"crypto/rand"
"fmt"
"log"
"os"
"time"
"unsafe"
"github.com/chromedp/cdproto/emulation"
"github.com/chromedp/chromedp"
)
const (
UserAgentName = "Websnapv1.0"
Path = "images\\"
Timeout = 15
)
type WebData struct {
Title string
Description string
}
// https://stackoverflow.com/questions/22892120/how-to-generate-a-random-string-of-a-fixed-length-in-go
func GenRandStr(n int) string {
var alphabet = []byte("abcdefghijklmnopqrstuvwxyzABCDEFGHIJKLMNOPQRSTUVWXYZ")
b := make([]byte, n)
rand.Read(b)
for i := 0; i < n; i++ {
b[i] = alphabet[b[i]%byte(len(alphabet))]
}
return *(*string)(unsafe.Pointer(&b))
}
func Snap(url string) (string, error) {
ctx, cancel := chromedp.NewContext(context.Background())
defer cancel()
// Creating timeout for 15 seconds
ctx, cancel = context.WithTimeout(ctx, time.Second*Timeout)
defer cancel()
name := GenRandStr(12)
var buf []byte
var file = Path + name + ".png"
err := chromedp.Run(ctx,
emulation.SetUserAgentOverride(UserAgentName),
chromedp.Navigate(url),
//chromedp.FullScreenshot(&buf, 100),
chromedp.CaptureScreenshot(&buf),
)
if err != nil {
log.Fatalf("ERROR:webext - Unable to extract meta(s) from the given URL - %s\n", url)
return "", err
}
if err := os.WriteFile(file, buf, 0o644); err != nil {
log.Fatalf("ERROR:webext - Cannot create snap for the link - %s\n", url)
file = ""
return "", err
}
return file, nil
}
func ExtractMeta(url string) (*WebData, error) {
ctx, cancel := chromedp.NewContext(context.Background())
defer cancel()
// Creating timeout for 15 seconds
ctx, cancel = context.WithTimeout(ctx, time.Second*Timeout)
defer cancel()
var pageTitle, description string
var w = &WebData{}
err := chromedp.Run(ctx,
emulation.SetUserAgentOverride(UserAgentName),
chromedp.Navigate(url),
chromedp.Title(&pageTitle),
chromedp.Evaluate(`document.querySelector("meta[name^='description' i]").getAttribute('content');`, &description),
)
if err != nil {
log.Fatalf("ERROR:webext - Unable to extract meta(s) from the given URL - %s\n", url)
return nil, err
}
w.Title = pageTitle
w.Description = description
return w, nil
}
func main() {
i, err := Snap("https://medium.com/@prashantkhandelwal/marvel-comics-universe-graph-database-7264381478e1")
if err != nil {
log.Fatalf("ERROR: Unable to retrieve screenshot - %v", err.Error())
}
// print the image path
fmt.Println(i)
// Extract metadata of the page
w, err := ExtractMeta("https://medium.com/@prashantkhandelwal/marvel-comics-universe-graph-database-7264381478e1")
if err != nil {
log.Fatalf("ERROR: Unable to retrieve metadata - %v", err.Error())
}
fmt.Println(w.Title)
fmt.Println(w.Description)
}
References
In the past decade Marvel has gathered a lot of fans following which eventually led all the fans to know more about how the Marvel comics universe characters, stories, events are mapped or linked to each other.
In 2017 (if I am remembering it correctly), at Microsoft Build event, Microsoft announces Bot framework and did a demo with CosmosDB graph database which uses Gremlin query from Apache TinkerPop. It was a great demo, and I was really impressed by how they did it but unfortunately, I was unable to find the source code for that demo anywhere. So, I thought I should at least get the graph database for my own use and then sometime later will work on building a NLU bot.
To get started I will be setting up the database using Apache TinkerPop and not CosmosDB due to cost and development speed. Will make use of Gremlin.NET - a wrapper around Gremlin Query Language. Let’s download Apache TinkerPop Gremlin Server and Console. These will be downloaded in .zip file, so extract them into a folder and navigate to the bin directory inside each extracted folder and using the command/shell prompt execute the .bat file if you’re on Windows else .sh file if you are on Linux or WSL on Windows.
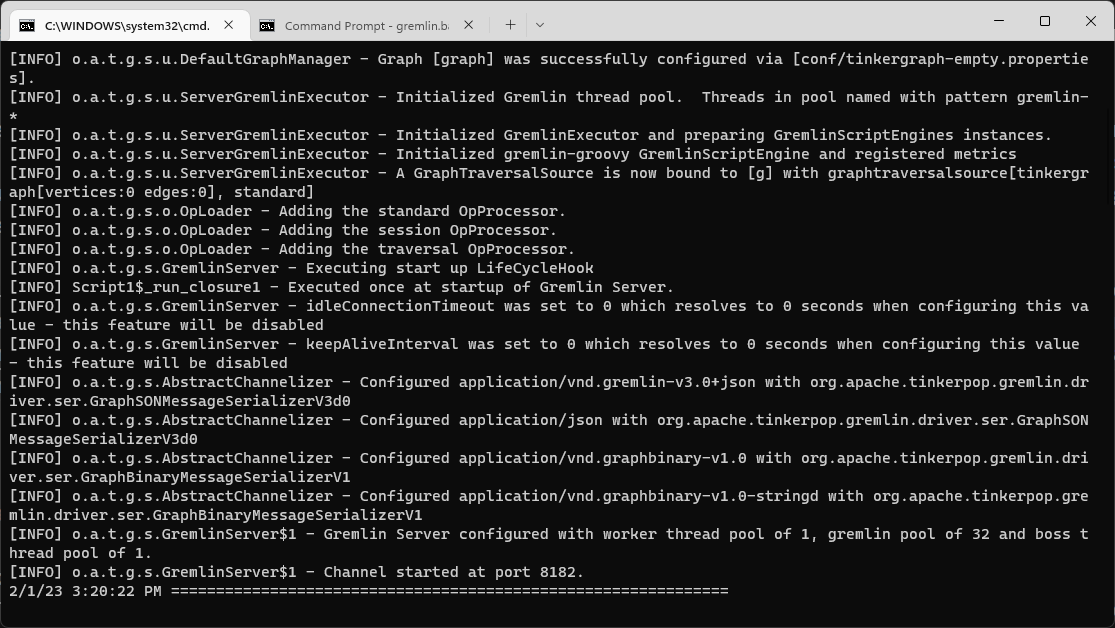
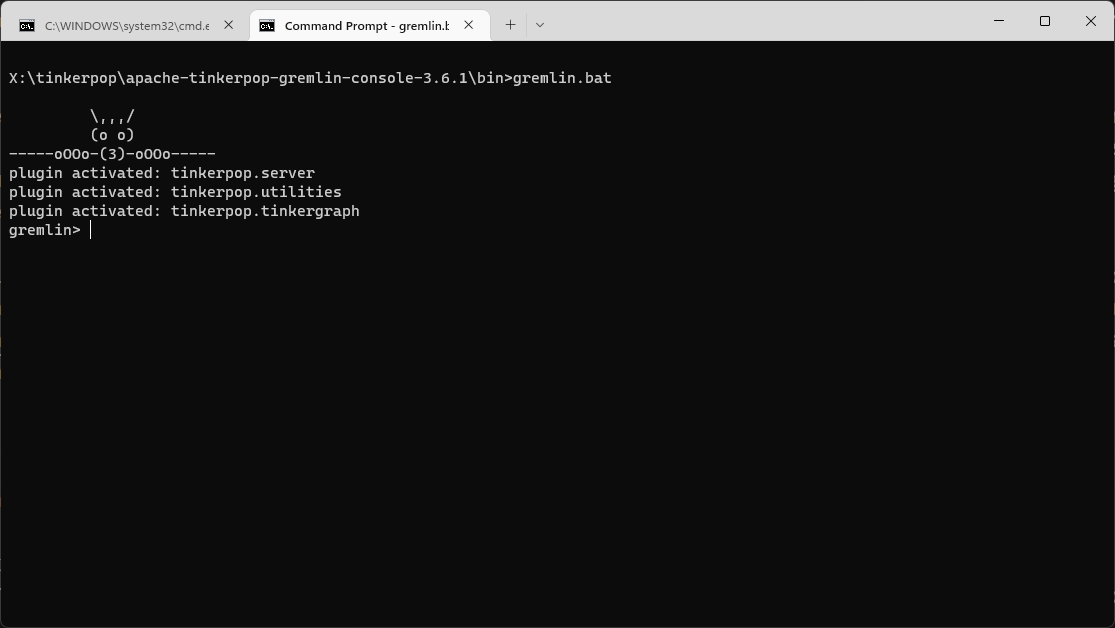
After both the server and console are running, go to console terminal window and connect to the local TinkerPop server. Note that the console is independent of the server running on the local machine. If you are assuming that it will automatically connect to the running local instance of the server, then you are wrong. Therefore, we have to connect to the local server instance by executing the below command in the Gremlin console.
gremlin> :remote connect tinkerpop.server conf/remote.yaml session
If you are unable to connect to the local server instance, then it might be a problem with your config file (.yaml) which you can find under conf folder in your console folder. Here are the contents of my remote.yaml file.
hosts: [localhost]
port: 8182
serializer: { className: org.apache.tinkerpop.gremlin.driver.ser.GraphBinaryMessageSerializerV1, config: { serializeResultToString: true }}
With connection established, now we can import the graphson data in the database. You can also refer to my Github repo where I have used the raw data from the web to generate the edges and vertices for all Marvel characters. The raw data which is in csv format has some repetitive connections. The repo code ensures that there are no duplicate connections. You can also refer to the code if you plan to connect and play with TinkerPop graph database. Running the code and setting up the database will be a bit time-consuming, so I would suggest to download the mcu.json file from the repo and then importing it, which will happen in a few seconds.
The data file which you downloaded from the repo mcu.json should be stored on the Gremlin server current working directory. After you place the file, execute the below command on the Gremlin console.
gremlin> :> g.io("mcu.json").read().iterate()
The above command will take a few seconds to execute and then it will return you back to the gremlin console. We can now verify the data by executing this command.
gremlin> :> graph
If all goes well, you should see the output below of the above command.
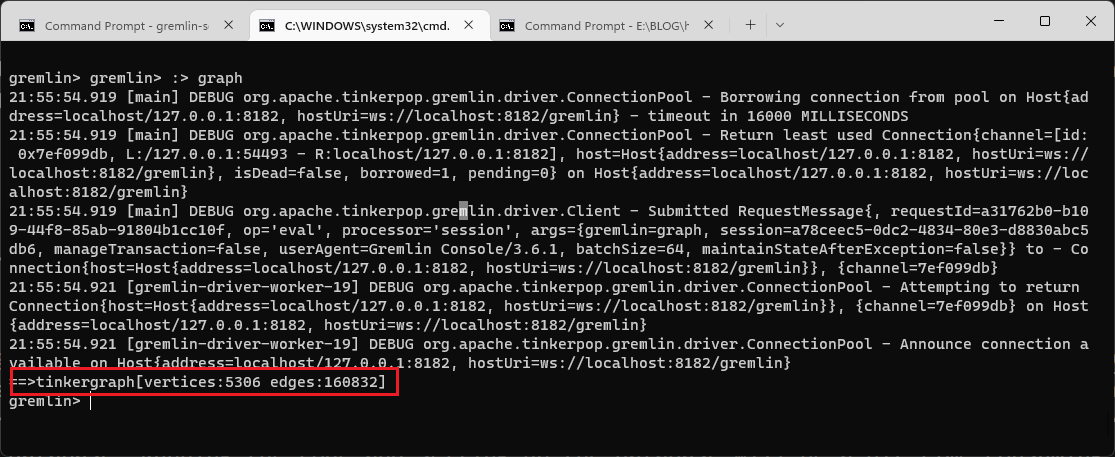
Let’s write some Gremlin queries and find out some information. Go to Gremlin console and test these below queries.
How many people does Cap know?
gremlin> :> g.V().has("name","CAPTAIN AMERICA").outE("knows").count()
And who are those people?
gremlin> :> g.V().has("name","CAPTAIN AMERICA").out("knows").values("name")
Characters who have IRON in their name. Note that this is case-sensitive.
gremlin> :> g.V().has('name', containing('IRON')).values('name')
As this is a graph database, it will be nice if we can visualize the data visually. There are few visualization tools I have used so far and GDotV seems to a be popular one.
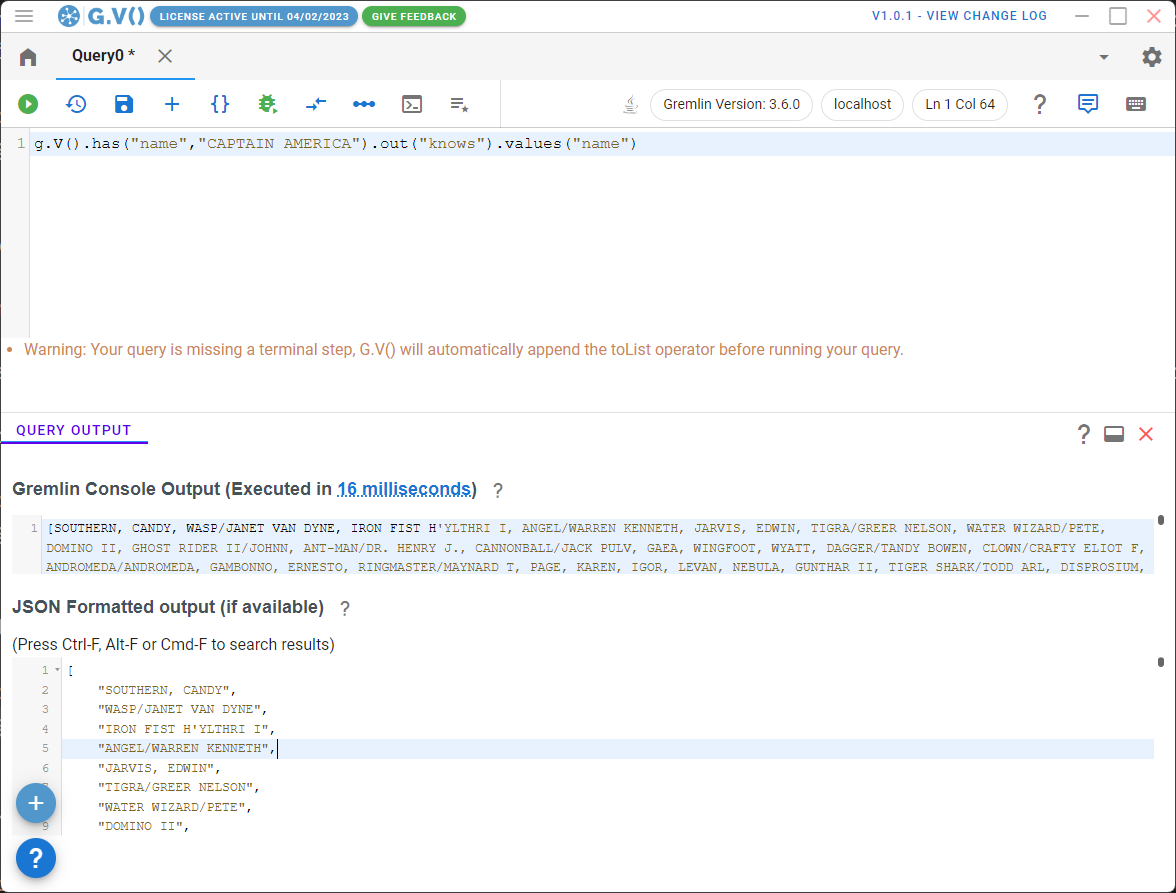
You can also visualize using this simple open-source graph visualization tool called gremlin-visualizer. There are other visualization tools as well in case you want to work with some advanced feature sets. I personally make use of the basic console and mix of gdotv gremlin-visualizer as it fits my needs. For example, you will be able to execute this query below and see the visualization in gremlin-visualizer but unable to get this query to execute in gdotv version 1.0.1.
g.V().has('hero', 'id', "CAPTAIN AMERICA").outE("knows").inV()
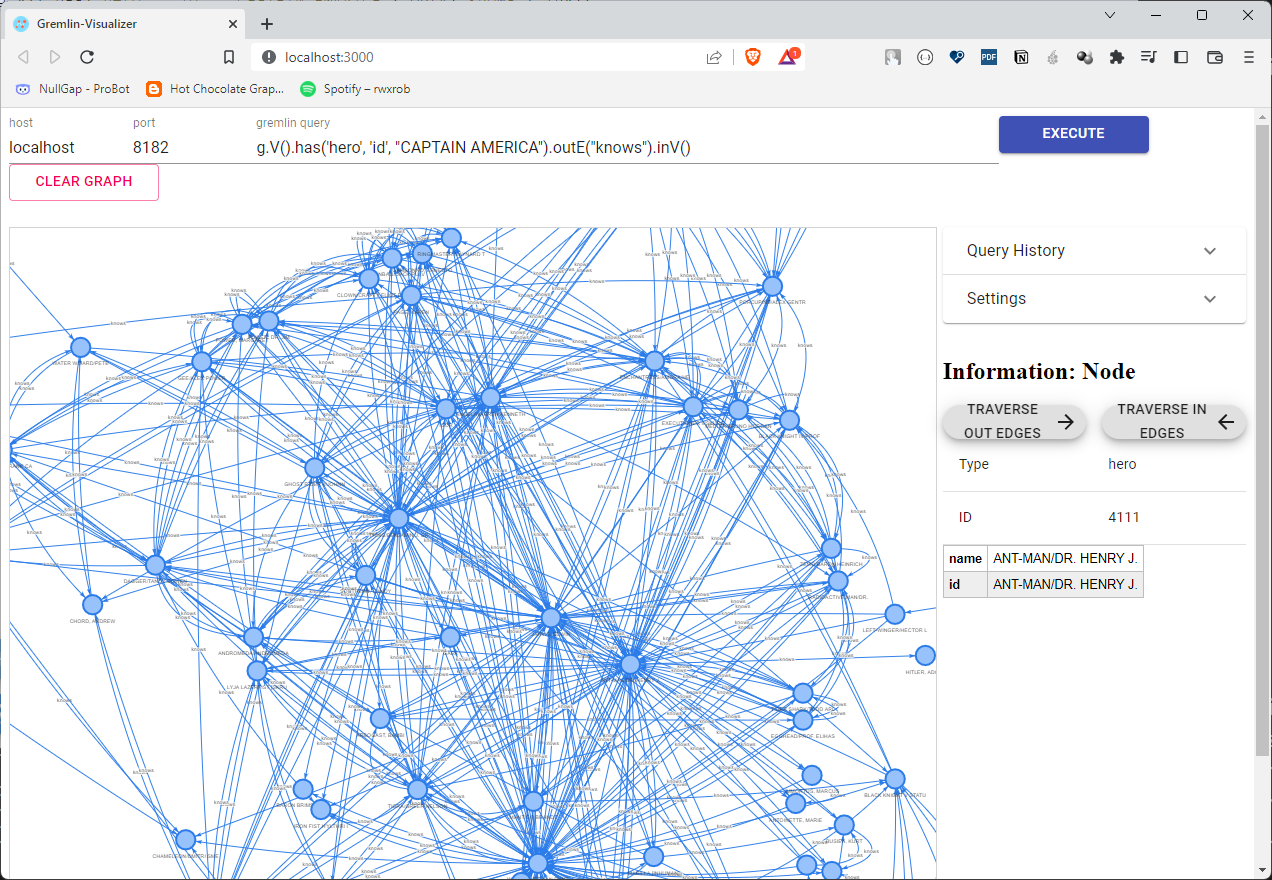
Reference & Resources
If you have ever got your hands on Azure Function or on AWS Lambda, then you might be familiar with the concept of serverless computing. So in order to test the concept of a function (serverless function), we have to have an Azure or an AWS account. The SDK from both the platforms allow you to build, develop and test the functions on your local development machine, but when it comes to production environment, you again have to turn yourself to Azure or AWS for hosting it. OpenFaaS is an open-source product developed by Alex Ellis which help developers to deploy event-driven functions, time triggered and microservices to Kubernetes without repetitive, boiler-plate coding. Let’s see how we can deploy OpenFaas on Ubuntu 20.04 LTS using k3s. You can also make use of another Kubernetes flavour which suites your needs.
I am making use of Lightweight Kubernetes also known as k3s. This is a certified Kubernetes distribution built for IoT and Edge computing.
$ curl -sfL https://get.k3s.io | sh -
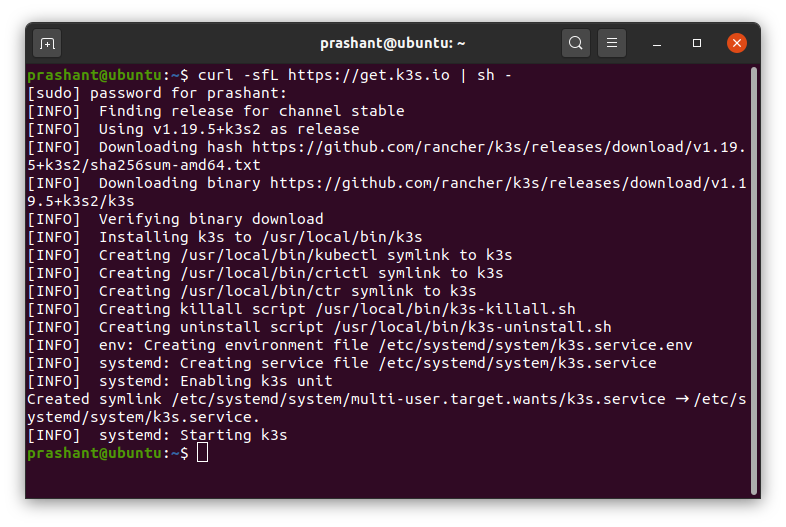
After the installation is completed, you can check if the k3s service is running by executing the below command.
$ sudo systemctl status k3s
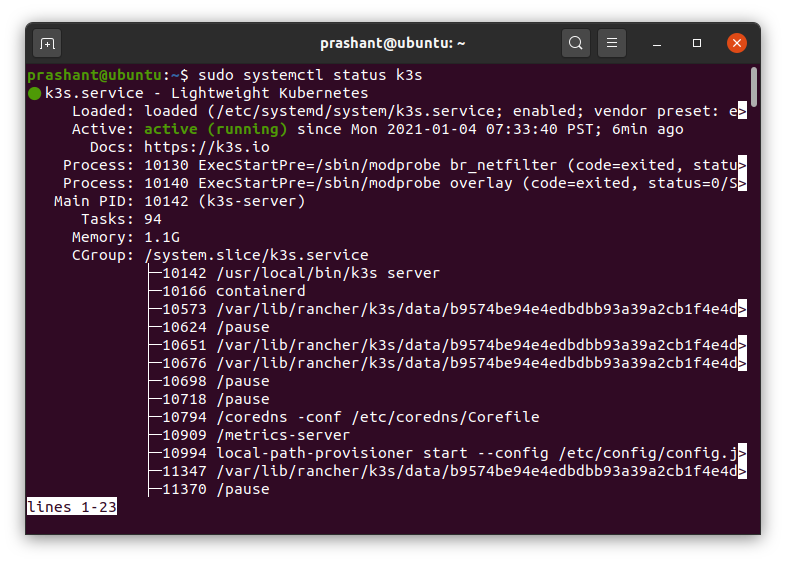
faas-cli is a command line utility which let you work with OpenFaaS.
$ curl -sL https://cli.openfaas.com | sudo sh
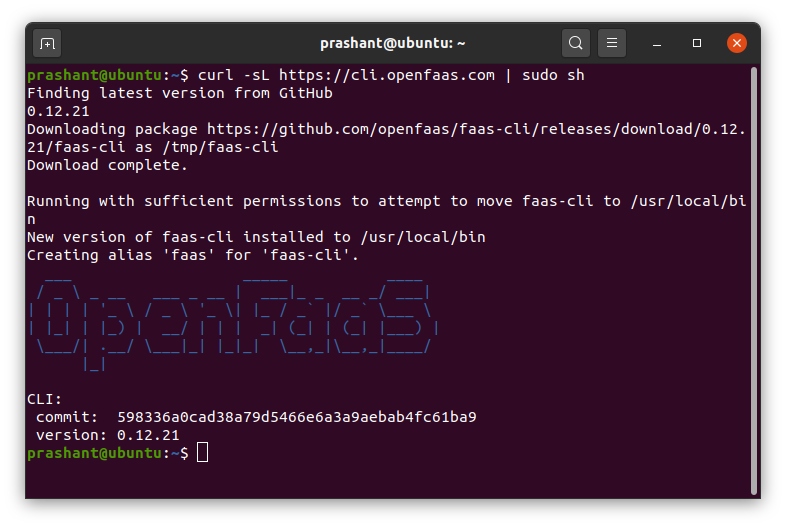
Arkade is a Kubernetes app installer. It allows you to install apps and charts to your cluster in one command. The official documentation of OpenFaaS states that using arkade is the fastest option. If you wish you can also make use of Helm to install but as I am installing it on a single node machine, I will stick with arkade option.
Run the below command to download and install it.
$ curl -SLsf https://dl.get-arkade.dev/ | sudo sh
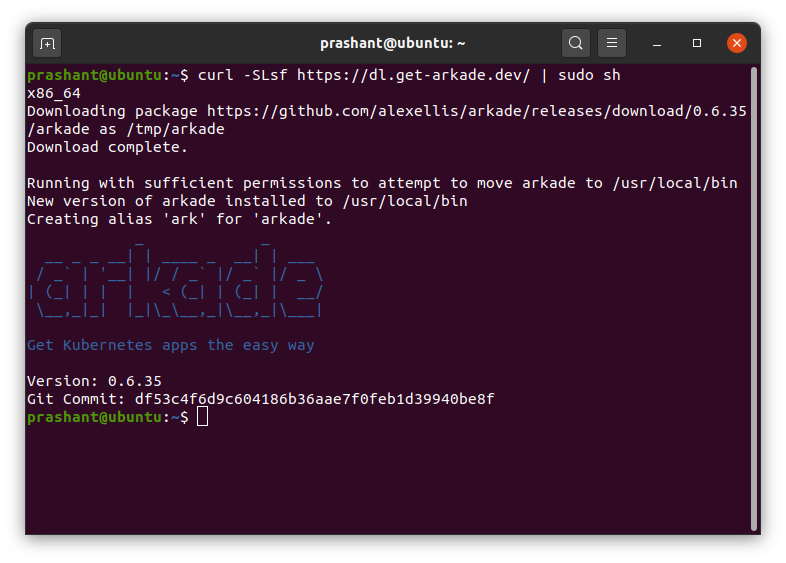
Installing OpenFaaS with arkade is extremely simple and you can get the installation done by executing this command:
$ arkade install openfaas
This should install OpenFaaS but unfortunately on my machine this results into an error. Below are the two screenshots that I took when I got this error. The first screenshot says there is a permission error in /etc/rancher/k3s/k3.yaml. For the resolution of this error, I changed the permission on the file to 744 and the error goes away.
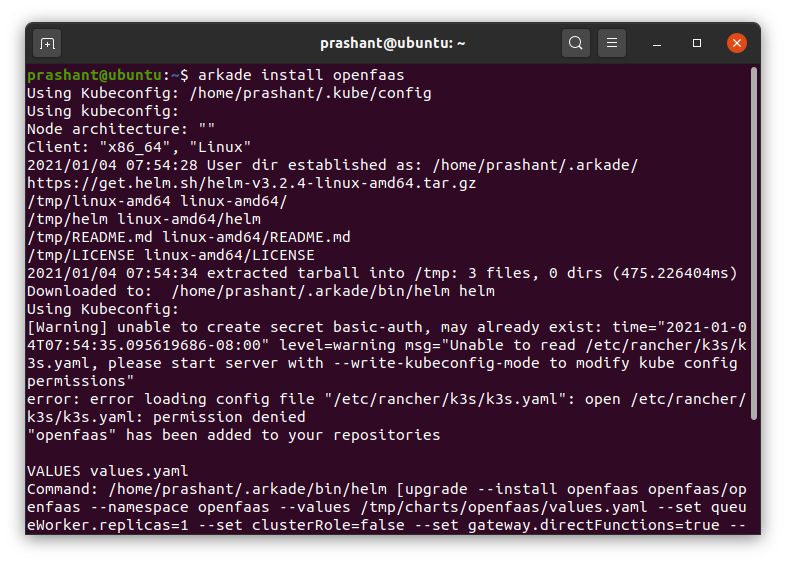
If you scroll down to the end of the command you will notice that there is another error which states that Kubernetes cluster unreachable.
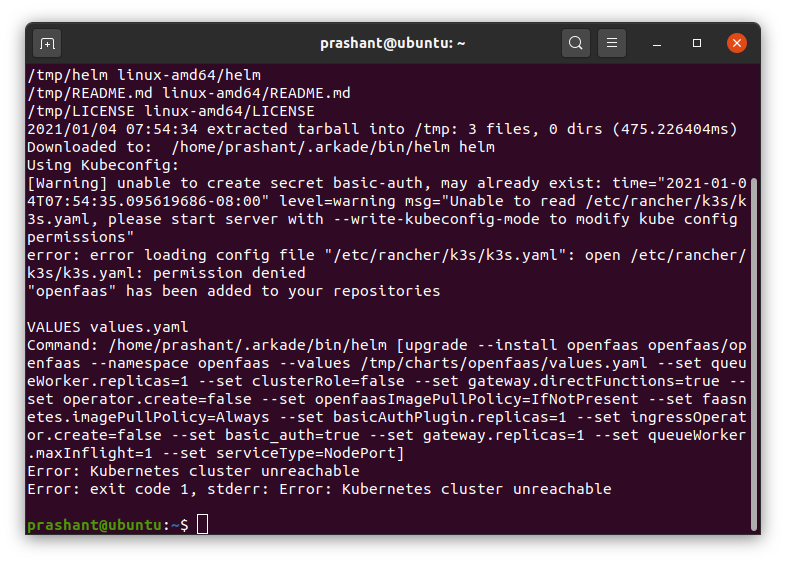
Even knowing that k3s service is up and running I was not able to figure out what could be a problem. So I searched the web and found this issue thread on Github in which one of the commenters were able to fix this error by running the below command.
$ kubectl config view --raw > ~/.kube/config
I tried this installation on Raspberry PI 4 running Raspbian buster x64 and there as well I saw these error messages.
After this, you can run the installation of OpenFaaS using arkade again and this time it should be successfull. Here is the output on my system after the installation was successfull.
prashant@ubuntu:~$ arkade install openfaas
Using Kubeconfig: /etc/rancher/k3s/k3s.yaml
Using kubeconfig:
Node architecture: "amd64"
Client: "x86_64", "Linux"
2021/01/04 08:34:42 User dir established as: /home/prashant/.arkade/
Using Kubeconfig:
[Warning] unable to create secret basic-auth, may already exist: Error from server (AlreadyExists): secrets "basic-auth" already exists
"openfaas" has been added to your repositories
VALUES values.yaml
Command: /home/prashant/.arkade/bin/helm [upgrade --install openfaas openfaas/openfaas --namespace openfaas --values /tmp/charts/openfaas/values.yaml --set clusterRole=false --set operator.create=false --set gateway.replicas=1 --set queueWorker.replicas=1 --set basic_auth=true --set serviceType=NodePort --set gateway.directFunctions=true --set openfaasImagePullPolicy=IfNotPresent --set faasnetes.imagePullPolicy=Always --set basicAuthPlugin.replicas=1 --set ingressOperator.create=false --set queueWorker.maxInflight=1]
Release "openfaas" does not exist. Installing it now.
NAME: openfaas
LAST DEPLOYED: Mon Jan 4 08:34:45 2021
NAMESPACE: openfaas
STATUS: deployed
REVISION: 1
TEST SUITE: None
NOTES:
To verify that openfaas has started, run:
kubectl -n openfaas get deployments -l "release=openfaas, app=openfaas"
=======================================================================
= OpenFaaS has been installed. =
=======================================================================
# Get the faas-cli
curl -SLsf https://cli.openfaas.com | sudo sh
# Forward the gateway to your machine
kubectl rollout status -n openfaas deploy/gateway
kubectl port-forward -n openfaas svc/gateway 8080:8080 &
# If basic auth is enabled, you can now log into your gateway:
PASSWORD=$(kubectl get secret -n openfaas basic-auth -o jsonpath="{.data.basic-auth-password}" | base64 --decode; echo)
echo -n $PASSWORD | faas-cli login --username admin --password-stdin
faas-cli store deploy figlet
faas-cli list
# For Raspberry Pi
faas-cli store list \
--platform armhf
faas-cli store deploy figlet \
--platform armhf
# Find out more at:
# https://github.com/openfaas/faas
Thanks for using arkade!
The output contains important information which we need to get started with faas-cli and OpenFaaS. As we have already install faas-cli, we will now need to forward the gateway to the machine.
First we will check the rollout status of the gateway by issuing the below command:
$ kubectl rollout status -n openfaas deploy/gateway
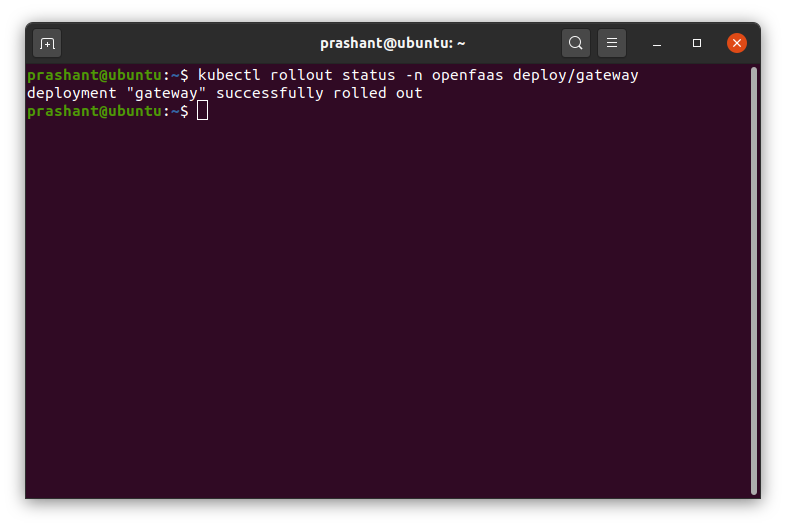
The above command should state that it is successfull. After this we can forward the gateway to the machine.
$ kubectl port-forward -n openfaas svc/gateway 8080:8080 &
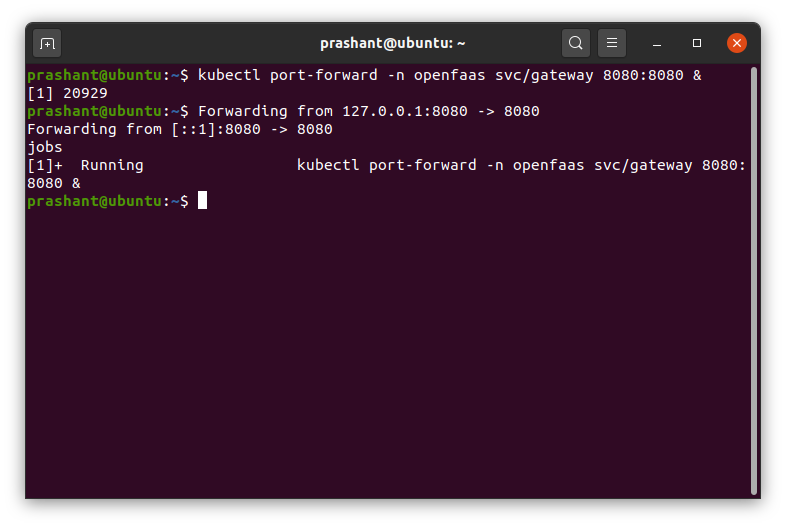
The & sign in the end of the command will execute it in the background. You can type in jobs to check the status of the job.
We also need to check if the deployment is in ready state or not. To check the deployment state execute the command:
$ kubectl get deployments -n openfaas -l "release=openfaas, app=openfaas"
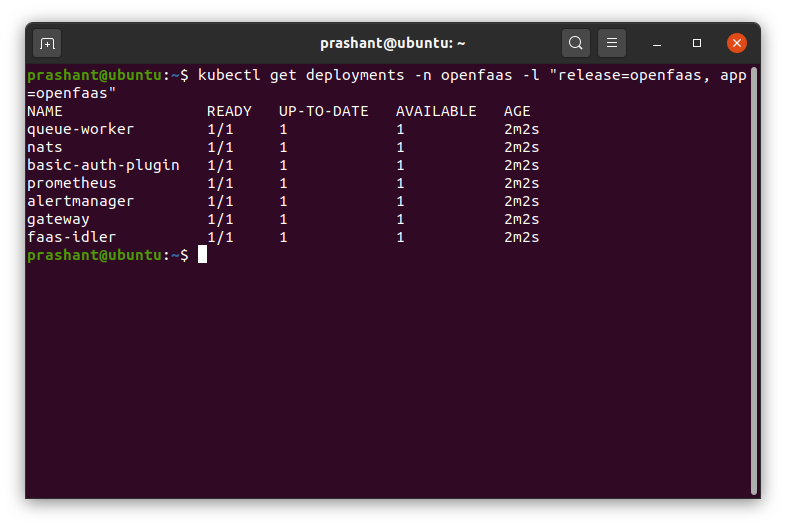
If any of the app deployed is not ready, you should be able to see it now. Check the READY column in the command output and you should see something 0/1. This would mean that the deployment is not ready and you should check back in sometime. Once you have the output like the one in the screenshot above, you are good to go.
Now the last step is to acquire the password for OpenFaaS UI which we will use to manage OpenFaaS. To do that execute the below command:
$ PASSWORD=$(kubectl get secret -n openfaas basic-auth -o jsonpath="{.data.basic-auth-password}" | base64 --decode; echo)
echo -n $PASSWORD | faas-cli login --username admin --password-stdin
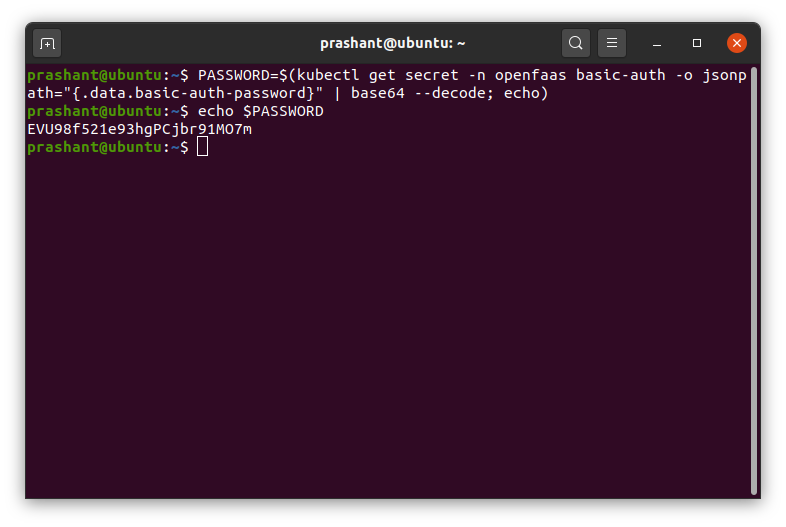
You can then view the password by printing the value of the PASSWORD variable using the echo command.
$ echo PASSWORD
Copy and save the password securely.
Now let’s try accessing the OpenFaaS UI (OpenFaaS Portal) by navigating to the http://localhost:31112/ui or by using the IP address of machine instead of localhost if you are accessign it from another machine on your network.
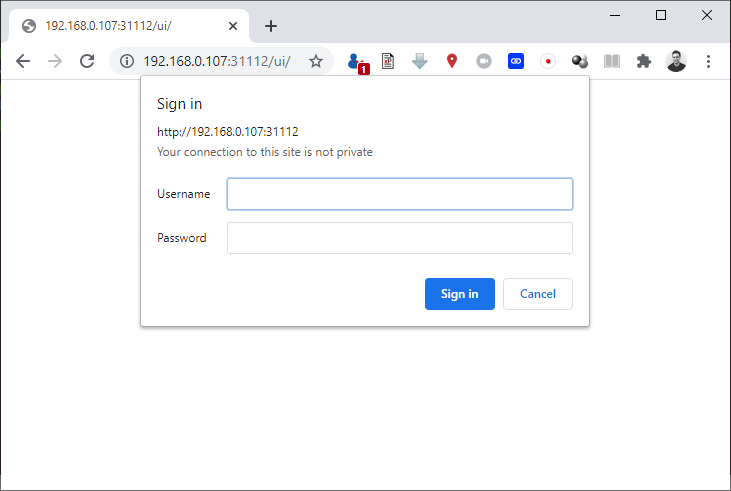
Username is set to admin by default and the password is the one which you saved in the above step.
Click on the Deploy New Function link located at the center of the home page or at the left side bar. You will be able to see the list of the different functions which you can deploy by just selecting the function from the list and then clicking the Deploy button at the bottom of the dialog.
Note that the list of functions that you see in the
Deploy new Functiondialog will be different on Raspberry PI as OpenFaaS will only list the functions which are available for the platform on which it is running.
Draw.IO is a great alternative for Microsoft Visio. It allows me to quickly draw flowcharts and diagrams. I have been using this for a long time and the best part is that Draw.IO is open source on Github with web and offline (desktop) version. I personally use desktop version but what if I would like to host it in my own org or would like to work with the web instance instead of the desktop version.
The problem that I would be facing with the web version is that, it has some part of it written in Java. Fortunately, Draw.IO has an image hosted at docker hub form where I can pull the image and get it to work in no time. Instead of using the image on my local machine, I will try Web Apps for Containers in Azure. You may also know it as App Service in Azure.
To get started with Web Apps for Containers in Azure. Create a new resource in Azure portal and then search for Web Apps for Containers.
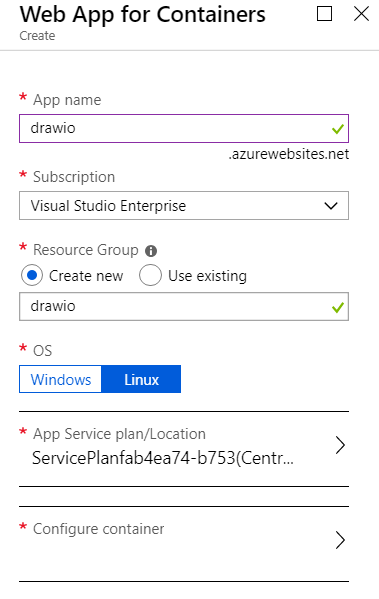
Give a name of your web app and fill in other information. For the OS, I have selected Linux. The next step is to select the official draw.io image from docker hub.
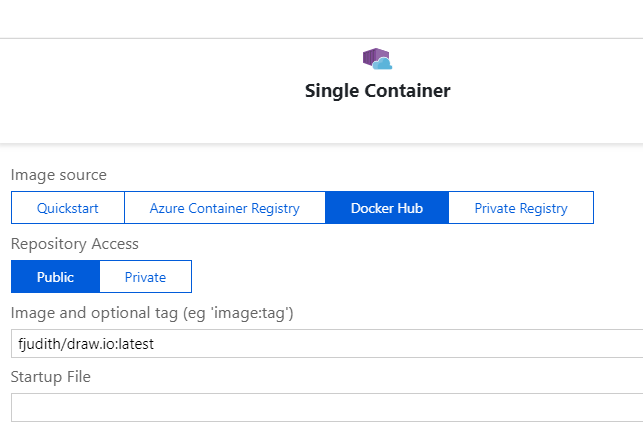
You can also select the image you want to host by providing the tag name. By default, it would pick up the latest even if you don’t provide it. You can check the different tags for draw.io and select the one you want to use. After selecting the right image with the tag, click Apply button to select the image for the container. The click Create button to create the web app with this container.
Note that there is no Standard pricing tier available when you select Web Apps for Container. It makes use of the Premium tier to run the containers in and as PaaS offering.
After the web app has been created successfully, you can navigate to the Container settings section under Settings section quickly. If you were quick, you will be able to see the logs in real-time and also see how the image is being pulled from docker hub and getting started. Below are the screenshots of the logs generated by my web app.
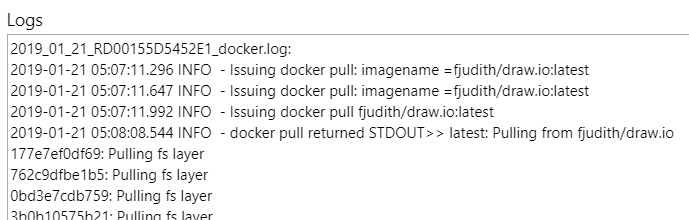

You can clearly see in the logs that how the docker pull command was initiated and the command to start the container was executed. You can now navigate to the url of your web app to see the application in action.
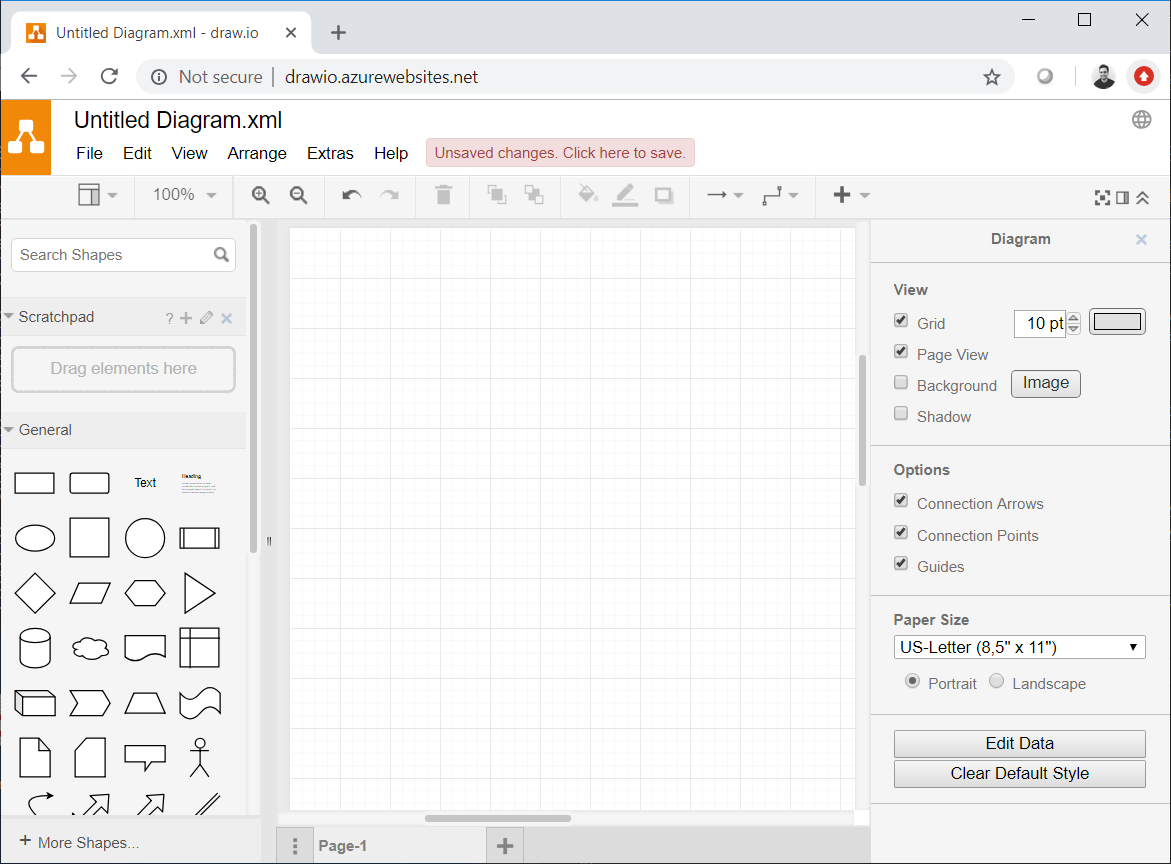
When you visit the web app for the first time, it might take few extra seconds to load completely. This is a one time delay and after that the app will open up instantaneously.