Building applications with ASP.NET MVC 3 and that too with RAZOR is easy. I believe most of the programmers out there found MVC 3 with RAZOR view engine found it easy. The best things I found in the new RAZOR view engine is the code is pretty much tidy no traditional code behinds and moreover you can work with the server-side code with the start of the @ symbol.
What is a Helper Class?
I am not going to copy and paste the definition from somewhere but I want to write my own thoughts on the helper class. Maybe this is not the best definition but this is how I would like to describe the Helper Class.
A class that minimize the effort incurred in the design, implementation of functionality on your application is called a helper class.
One of the best things that Microsoft incorporated in the framework is the use of the helper classes. Although this is not a new concept, previously also all the programmers are working on their own to create helper classes for the work they are doing to minimize the effort and time spend in writing the same lines of code again and again. Microsoft Web Helpers provides some of the best helper classes that can be used in almost every web application.
How to get Microsoft Web Helpers
To use Microsoft Web Helpers in your project use the below NuGet command:

If you are using Web Matrix then you can start using the helper class right away, but if you have created the application from Visual Studio then you still need the Web Matrix reference in you project. You can add the Web Matrix reference from C:\Program Files\Microsoft ASP.NET\ASP.NET Web Pages\v1.0\Assemblies. Once installed, you can now use it for majority of the complex tasks with ease and in less time. Some of the major use of this helper class is listed below:
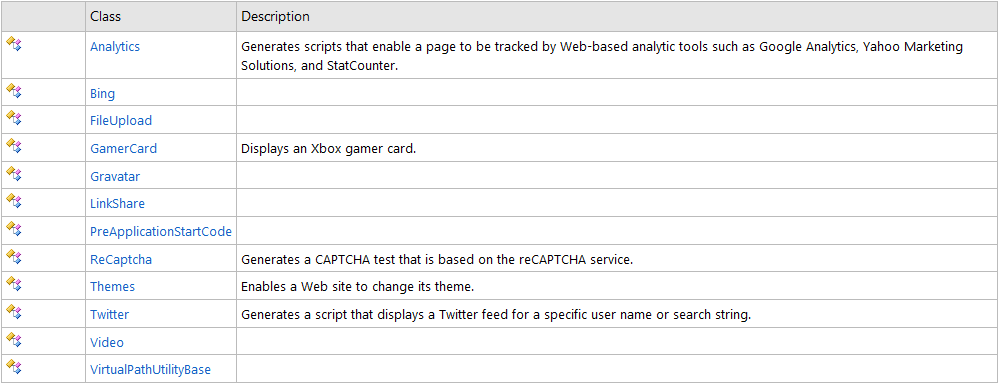
Gravatar: To show the gravatar on your web page use the Gravatar class Gethtml() and pass e-mail address as a parameter. If the e-mail id provided, has no Gravatar then the default Garavatar image will be displayed. To get the Gravatar with default Gravatar image:
@Gravatar.GetHtml("prashant@midnightrogrammer.net")
![]()
You can also have your own default image to replace the default Gravatar image. To show your own default image use the defaultImage: attribute
@Gravatar.GetHtml("prashant@midnightrogrammer.net", defaultImage: "http://midnightprogrammer.net/pics/default.gif")
![]()
Twitter: Twitter helper class can be used to show your tweets using the Profile method. This will display the same widget that you can get for youself from the Twitter website. Moreover you can also change the apperance of the widget. To display your tweets you can use your twitter profile name as a parameter in the Profile method.
@Twitter.Profile("prashantmx")
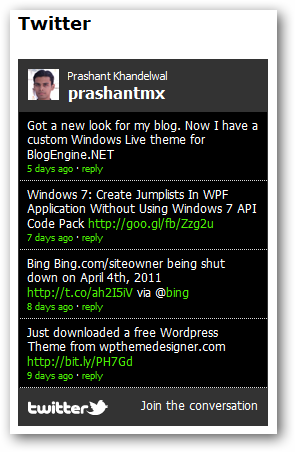
You can also search Twitter and display all the reactions. If I have to search about Windows Phone 7 then I will use the keyword #WP7.
@Twitter.Search("#wp7")
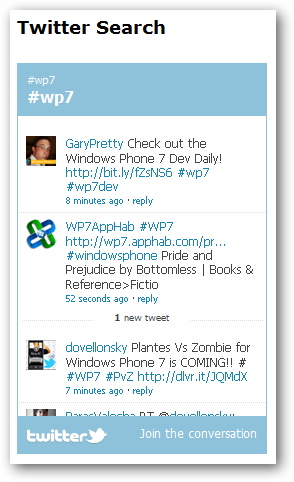
For Twitter follow button:
@TwitterGoodies.FollowButton("prashantmx")
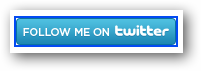
Tweet Button: The tweet button will help you to tweet your website or blog content. But this time we will use the TwitterGoodies class TweetButton.
@TwitterGoodies.TweetButton(TwitterGoodies.DataCount.Horizontal, "This is RAZOR Tweet", "http://midnightprogrammer.net", TwitterGoodies.Languages.English,"prashantmx")
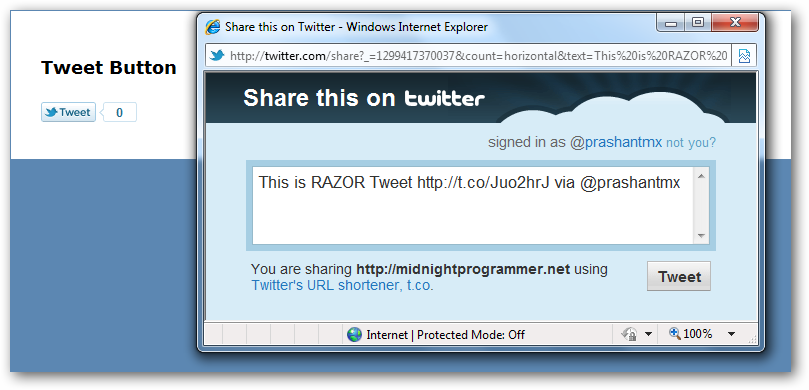
You can set the align of tweet counts either vertically or horizontally or none. I have set it to horizontal.
Google/Yahoo Analytics: Insert tracking code in your website directly.
@Analytics.GetGoogleHtml("UA-9087")
Same can be done for Yahoo. Just use GetYahooHtml instead of GetGoogleHtml.
Facebook: Facebook integration is now much easier. To get the like button use:
@Facebook.LikeButton("http://midnightprogrammer.net")
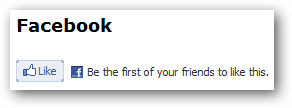
To show the latest activity feed use the ActivityFeed method. I am going to see the latest activity from Microsoft.
@Facebook.ActivityFeed("http://www.microsoft.com")
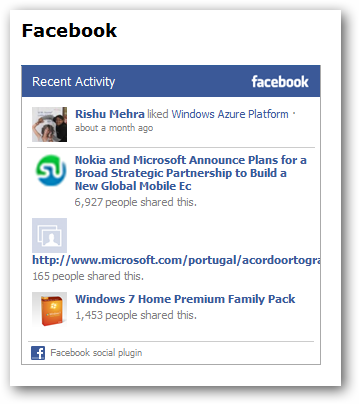
Microsoft Bing Search: If you want to have a search then the best option is to use Microsoft Bing (Because It’s Not Google). There are two Bing search boxes that you can use, but the most popular is the Bing Advanced Search Box. Below are the two ways to use the Bing Search box.
Normal Search Box:
@{
Bing.SiteTitle = "Midnight Programmer";
Bing.SiteUrl = "http://midnightprogrammer.net";
}
@Bing.SearchBox()
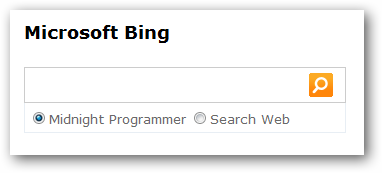
Advanced Search Box:
The same code will be used to show the advanced search box, just use the AdvancedSearchBox method instead of SearchBox as done previously.
@{
Bing.SiteTitle = "Midnight Programmer";
Bing.SiteUrl = "http://midnightprogrammer.net";
}
@Bing.AdvancedSearchBox()
The main advantage of using the advanced search box for Bing is that it will let you search the whole website/blog without taking you to the Bing site and display the search content in the small container with two tabs showing the search result from the website/blog and the other one from the web.
Note: Bing team at Microsoft announced that they will be shutting down siteowner service on April 4th. This will prevent you to use the AdvancedSearchBox feature of Bing on your website/blog or web applications. Here is the quote from Bing’s official blog:
As of April 4th, 2011 we will discontinue support for the bing.com/siteowner functionality. If you continue to leverage the feature after this date (April 4th, 2011), users who attempt to query in the search box will be redirected to a 404 page. This means that you will need to move to the Bing API in order to continue to receive web or site search results from us. We have decided to take this step for two reasons. First, the tool has not been getting a lot of use and while we have some very loyal customers on it, we believe we can provide you better alternatives in the future as we free up resources. Second, the functionality available through bing.com/siteowner can be replicated with the Bing search API and so it feels a bit redundant. As has become customary, we will give you a window to migrate off and ask us any questions you may have about this change. We will also provide reminders as we get closer to April 4th. Thank you so much for your support.
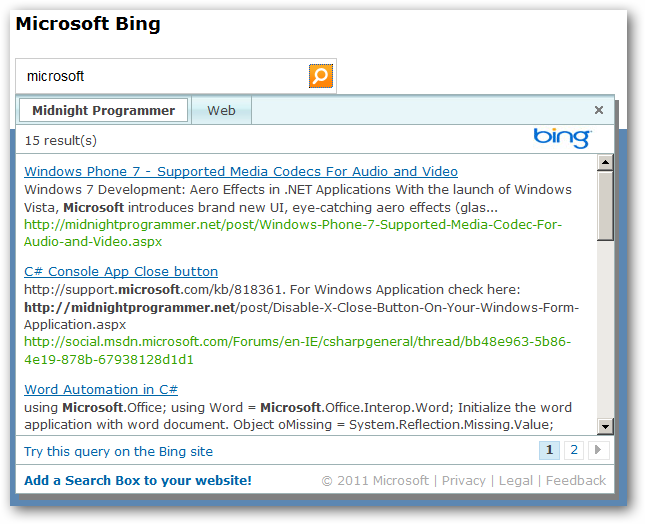
So this is it. These are some of the helper classes in action that I have described in this post. There are lot of others and I hope that there would be other helper classes would be added in the later releases of Microsoft helper classes for web. You can read more here on web helpers from the below official Mirosoft resources.
Download: DBMatrix.zip (1.13 mb)
I wrote a blog post on how you can add a custom Jumplist on your Windows form application for Windows 7 platform using the Windows 7 API Code Pack, but that is for Windows Form applications running on Windows 7.
WPF makes Jumplists more simpler. You need not to add any API reference or any other reference in your project. You can just make the use of Jumplists for better navigation for your users.
If you are using WPF then, there is a simple way to add Jumplists. I will show how you can have a pre-defined jumplists for your application. The main part of the application in which we have to focus is App.xaml. All work related to jumplist will be done here. For instance use the below code to add calculator to the jumplist.
<JumpList.JumpList> <JumpList ShowFrequentCategory="True" ShowRecentCategory="True"> <JumpTask Title="Calculator" Description="Open Calculator" ApplicationPath="calc.exe" IconResourcePath="calc.exe"/> </JumpList> </JumpList.JumpList>
You know why there is Title and Description. The ApplicationPath will have the fully qualified name of the application path or just the name of the programs that can be executed with their name. IconResourcePath will have a fully qualified path of the icon. If your application have an icon embedded in the application, then you can just set the application exe path or name else you can have a fully qualified path of the icon file.
To add a new Jumplist, add a new
I am now using Windows 7 since its beta release and so far my experience is awesome. But as a developer the hard drive space is always been a problem for me, no matter how many external drives or other stoarge devices you have connected to your machine but the disk space on the host machine is always a primary problem. Windows 7 is more stable OS in Windows family so far (I found it more stable than Win XP) and the reason it is being more stable because everytime you install a program on your Win 7 machine, it automatically creates a snapshot of the host drive. This is because if anything goes wrong with the program or it just crashes causing problems, Windows 7 can recover automatically from that state with the snapshot created before the installation.
But these snapshots hogs up a lot of hard drive sapce and there is no way that you can copy them and place it in a different drive or just change the location of the snapshots been taken by the OS. Therefore to maintain the balance, the OS automatically deletes the last/oldest snapshot from the hard drive resulting some free space for the user and for other processes of the system. If you no longer require the snapshots (only if you think that your machine is running perfectly fine) execute the below command to delete all the snapshots created so far:
c:\>vssadmin delete shadows /for=c: /all
In the above command /for parameter should have the letter of your Windows OS drive. In my case it is C: (as in majority of the cases it will be C:)
Just in case if you don’t want to delete all the snapshots then instead of using the /all parameter use the /oldest parameter. This will dleete the oldest snapshot from the drive:
c:\>vssadmin delete shadows /for=c: /oldest
This will free up some GIGs of space if you are using it for the first time and if you are using it quite frequently then also you end up with MBs of free space.

To locate a place on maps (Bing or Google), the best thing is to get the latitude and longitude of the location, this ensures that the place we are pinning on the map is accurate. But the big question is to where to get the latitude and longitude of the location. There might be a web service for getting the latitude and longitude of a location, but wouldn’t it be nice if you just have to query a local database?
Apart from providing free web services and API Geonames.org also provides their data dumps which gets updated regularly. the best things about the data dumps are that they are distributed country-wise, city-wise etc. If you wish to download the data country wise, then you can download the file(s) which are named according to the countries IATA codes. The one I am using for this example is the allCountries files from the dumps. Download this dump only if you want to have ALL the Geoname data.
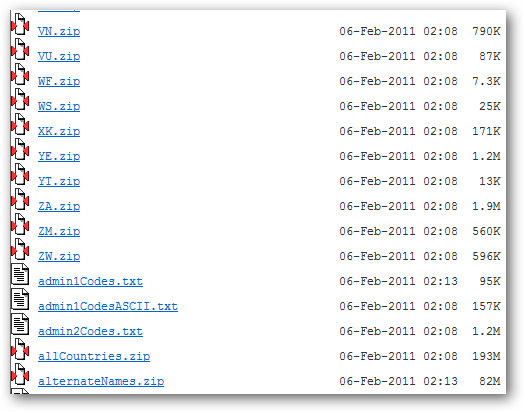
The dump can be imported in the database using the Data import-Export wizard present in the SQL Server or you can write a custom tool to import the whole dump. The dump is in a TAB delimited format. Just in case if you are not aware, the file you downloaded is in UTF-8 encoding and therefore you need it to convert it to UTF-16 encoding before you actually import it into the database. There is a command line tool which will help you to convert the database dump to UTF-16 which I got from the Geoname forums.
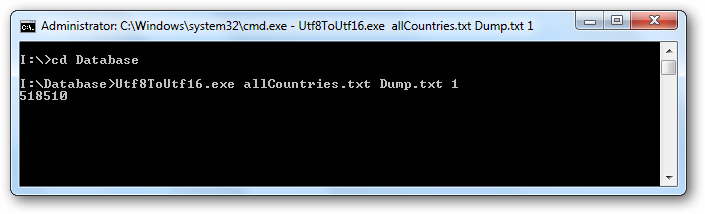
This tool will convert the format of the dump file from UTF-8 to UTF-16. After the successfull conversion of the file, now comes the time to import the data in the database.
Create a database table:
CREATE TABLE GeoNames( geonameid int NOT NULL, name nvarchar(200) NULL, asciiname nvarchar(200) NULL, alternatenames nvarchar(max) NULL, latitude float NULL, longitude float NULL, feature_class char(2) NULL, feature_code nvarchar(10) NULL, country_code char(3) NULL, cc2 char(60) NULL, admin1_code nvarchar(20) NULL, admin2_code nvarchar(80) NULL, admin3_code nvarchar(20) NULL, admin4_code nvarchar(20) NULL, population bigint NULL, elevation int NULL, gtopo30 int NULL, timezone char(31) NULL, modification_date date NULL )
To import millions of records you can write a custom tool or you can use the SQL Server Data Import/Export Data wizard. I have wrote a custom tool to import, but you can use the T-SQL’s BULK INSERT (because it is simple and easy) to import the dump.
BULK INSERT GeoNames FROM 'I:\Database\Dump.txt' WITH( DATAFILETYPE = 'widechar', FIELDTERMINATOR = '\t', ROWTERMINATOR = '\n' )
The parameters in the above SQL statement is self-explanatory and therefore I am not going to brief them. But before you can start locating places with ASP.NET make sure you have indexed the table, if not then you will receive a SQL Server timed-out error.
Our database is now ready and now we can start locating the places on the Bing maps. We have two pages in the project, one which we will be using to get the locations and their details on the basis of city name enter by the user and the other which will show the map with a push pin.
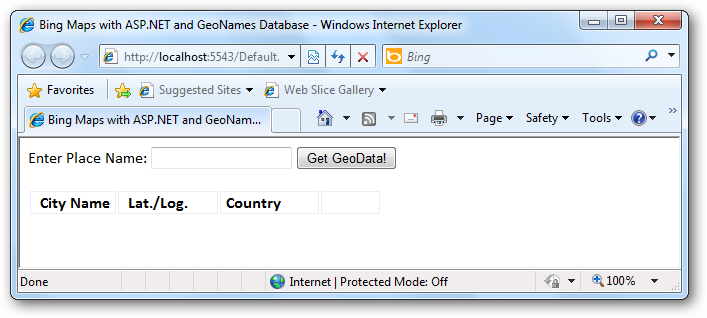
Default.aspx page:
<%@ Page Language="C#" AutoEventWireup="true" CodeBehind="Default.aspx.cs" Inherits="BingMap._Default" EnableViewState="true" %>
<!DOCTYPE html PUBLIC "-//W3C//DTD XHTML 1.0 Transitional//EN" "http://www.w3.org/TR/xhtml1/DTD/xhtml1-transitional.dtd">
<html>
<head>
<title>Bing Maps with ASP.NET and GeoNames Database</title>
<link href="Style/style.css" rel="stylesheet" type="text/css" />
</head>
<body>
<form id="form1" runat="server" enableviewstate="true">
Enter Place Name: <asp:TextBox ID="txtPlaceName" runat="server" />
<asp:Button ID="btnPlaceName" runat="server" Text="Get GeoData!" OnClick="btnPlaceName_Click" />
<br />
<br />
<table id="GeoData" style="width: 55%;" enableviewstate="true">
<tr>
<td class="tdheader">
City Name
</td>
<td class="tdheader">
Lat./Log.
</td>
<td class="tdheader">
Country
</td>
<td>
</td>
</tr>
<%for (int i = 0; i < RecCount; i++)
{%>
<tr>
<td>
<%=CityName[i]%>
</td>
<td>
<%=Lat[i]%>
/
<%=Log[i]%>
</td>
<td class="country">
<%=Country[i]%>
</td>
<td>
<a href="BingMap.aspx?lat=<%=Lat[i]%>&log=<%=Log[i]%>&place=<%=CityName[i]%>" target="_blank">Show on Map</a>
</td>
</tr>
<%}%>
</table>
<br />
<asp:Label ID="RecFound" Text="" runat="server" />
</form>
</body>
</html><br>
Code Behind: Default.aspx.cs:
using System;
using System.Collections.Generic;
using System.Linq;
using System.Web;
using System.Web.UI;
using System.Web.UI.WebControls;
using BingMap.DBModel;
namespace BingMap
{
public partial class _Default : System.Web.UI.Page
{
WorldEntities world = new WorldEntities();
public List<string> CityName = new List<string>();
public List<string> Country = new List<string>();
public List<string> Lat = new List<string>();
public List<string> Log = new List<string>();
public int RecCount = 0;
private void GetLocation(string CName)
{
try
{
var WorldLoc = from l in world.Geonames
where l.name == CName
select l;
foreach (var item in WorldLoc)
{
CityName.Add(item.name);
Country.Add(item.country_code);
Lat.Add(Convert.ToSingle(item.latitude));
Log.Add(Convert.ToSingle(item.longitude));
RecCount = RecCount + 1;
}
if (RecCount == 0)
{
RecFound.Text = "No Record(s) Found!";
}
else
{
RecFound.Text = Convert.ToString(RecCount) + " Record(s) Found!";
}
}
catch (Exception x)
{
Response.Write(x.ToString());
}
}
protected void Page_Load(object sender, EventArgs e)
{
}
protected void btnPlaceName_Click(object sender, EventArgs e)
{
if (Page.IsPostBack)
{
GetLocation(txtPlaceName.Text);
}
}
}
}
here could be many places with the same name in different geographical locations. For example, if you query the database with San Francisco, you’ll find out it is not the only place on the planet in U.S. The same is with the city in India called Hyderabad, one is in India and the other is in Pakistan. But the geographical location is different and thus we can place a push pin on the maps.
I have used a different web page for the map. From the page Default.aspx page I will pass the information (latitude, longitude and place name) in query string to pin the location on the map.
BingMap.aspx:
<%@ Page Language="C#" AutoEventWireup="true" CodeBehind="BingMap.aspx.cs" Inherits="BingMap.BingMap" %>
<!DOCTYPE html PUBLIC "-//W3C//DTD XHTML 1.0 Transitional//EN" "http://www.w3.org/TR/xhtml1/DTD/xhtml1-transitional.dtd">
<html xmlns="http://www.w3.org/1999/xhtml">
<head runat="server">
<title>Bing Map</title>
<script type="text/javascript" src="http://dev.virtualearth.net/mapcontrol/mapcontrol.ashx?v=6.3"></script>
<script type="text/javascript">
function LoadMap() {
map = new VEMap('BingMap');
var Latitude = '<%= LocLat %>';
var Longitude = '<%= LocLog%>';
var PlaceName = '<%=Place %>';
if (Latitude.length == 0 || Longitude.length == 0) {
var latlong = new VELatLong(28.63576, 77.22445);
map.SetDashboardSize(VEDashboardSize.Large);
map.LoadMap(latlong, 9, VEMapStyle.Road);
//Add pushpin
var pin = new VEShape(VEShapeType.Pushpin, latlong);
pin.SetCustomIcon(null);
pin.SetTitle("New Delhi");
pin.SetDescription("Capital City Of India");
map.AddShape(pin);
map.ShowDashboard();
}
else {
var latlong = new VELatLong(Latitude, Longitude);
map.SetDashboardSize(VEDashboardSize.Large);
map.LoadMap(latlong, 9, VEMapStyle.Road);
//Add pushpin
var pin = new VEShape(VEShapeType.Pushpin, latlong);
pin.SetCustomIcon(null);
pin.SetTitle(PlaceName);
pin.SetDescription("<br/>" + "<strong>Latitude:</strong>" + '<%=LocLat%>' + "<br/>" + "<strong>Longitude:</strong>" + '<%=LocLog%>');
map.AddShape(pin);
map.ShowDashboard();
}
}
</script>
</head>
<body onload="LoadMap();">
<form id="BingForm" runat="server">
<div id='BingMap' style="position: relative; width: 800px; height: 600px;">
</div>
</form>
</body>
</html><br>
The client-side script is used to load the map. I have used the version 6.3 of the Bing Maps but you can also use the version 7.0. Though you need some additional parameters to use the latest one like the Bing Maps developer API key. The map can be set in the script tag.
A funtion named LoadMap() will doing the rest of the job, like setting the latitude, longitude, adding push pin to the location on the map and customizing other details on the map.
var latlong = new VELatLong(28.63576, 77.22445); map.SetDashboardSize(VEDashboardSize.Large); map.LoadMap(latlong, 9, VEMapStyle.Road);
The first line in the above script will set the latitude and longitude. The LoadMap method should always be called after SetDashboardSize. I have set the VEDashboardSize enumeration to Large you can also use Small if you want the navigation controls of the map to appear small. LoadMap method will take 3 parameters, the first is the reference of the latitude and longitude of the location, second is the Zoom Level, which is 9 in my case, you can adjust this value according to your requirement and the third option VEMapStyle enumeration will let you set the style for the map. It can be Road, Aerial, BirdEye etc (Click on the links to know more about these enumerations). And this is it, this will load the map in the browser showing the place of your choice with specified latitude and longitude.
To be more precise an beautify the Bing Map, we can also add a push pin at the specified location and that too can also be done with the help of the client-side script.
var pin = new VEShape(VEShapeType.Pushpin, latlong);
pin.SetCustomIcon(null);
pin.SetTitle(PlaceName);
pin.SetDescription("
" + "Latitude:" + '<%=LocLat%>' + "
" + "Longitude:" + '<%=LocLog%>');
map.AddShape(pin);
To add a new push pin to our location we need to use VEShape class. SetCustomIcon method allows to set the custom icon for your push pin. SetTitle method will set the description for you push pin. SetDescription method sets the description of the push pin, here in the description I have set the other information like location’s latitide and longitude. To add the push pin to the location the AddShape method of the map class will take pin as a parameter and set the push pin on the map.
For showing map I have used a different web page named BingMap.aspx which also includes the code behind (just a few lines) apart from client-side code:
BingMap.aspx.cs:
using System;
using System.Collections.Generic;
using System.Linq;
using System.Web;
using System.Web.UI;
using System.Web.UI.WebControls;
namespace BingMap
{
public partial class BingMap : System.Web.UI.Page
{
public string LocLat = "";
public string LocLog = "";
public string Place = "";
protected void Page_Load(object sender, EventArgs e)
{
if (Request.QueryString.AllKeys.Length > 0)
{
LocLat = Request.QueryString["lat"].ToString();
LocLog = Request.QueryString["log"].ToString();
Place = Request.QueryString["place"].ToString();
}
if (LocLat.Equals("") || LocLog.Equals(""))
{
}
}
}
}
In the code-behind I will check on page load if the count of the query string passed on to the page is greater than zero, if the condition is true then I will set the values in the public variables and set them on the client-side script which actually handles the loading, locating and adding push pin on the map. The URL on calling the BingMap.aspx page will look like this:
http://localhost:5543/BingMap.aspx?lat=28.35&log=79.41667&place=Bareilly
I have shown my home town on the map. You can also see a push pin and other details in a baloon.
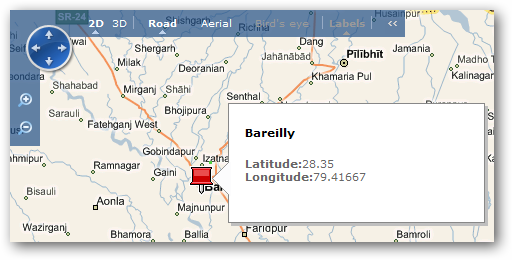
And this is it, I can now locate any place on the Bing Maps which is present with me in Geonames database with the help of ASP.NET. The more can be done with the help of Geonames database like postcode lookup. I hope this tutorial will get you started with Bing Maps integrated with Geonames database with the help of ASP.NET.
Download: BingMap.zip (189.44 kb)
Download the UTF8ToUTF16 conversion tool
Related Links:
Bit.ly is one of the major short URL service provider. There are other also but Bit.ly is used by most of the users because of it’s simplicity, API and statistics. But some notorious users create short URLs for the spam sites which doesn’t make any sense to us. As you know by looking at the short URLs, they won’t reveal anything. But there is a way to get the original/long URL through ASP.NET.
Below is the method which takes short URL as a parameter.
public static string ReverseShortURL(string ShortURL)
{
HttpWebRequest Webrequest = (HttpWebRequest)HttpWebRequest.Create(ShortURL);
HttpWebResponse Webresponse = (HttpWebResponse)Webrequest.GetResponse();
Uri uri = Webresponse.ResponseUri;
return uri.AbsoluteUri;
}
The Response.Uri will get the actual URL which is being requested.

Download: ReverseShortURL.zip (335.87 kb)