This is open-source at its best. Running background task to work in context with ASP.NET was and is still a big deal for few developers. I user QueueUserWorkItem to schedule emails when a new comment is added on my blog. This makes sure that the UI is responsive and the user can close or navigate to other post. I have been working on enterprise applications for many years now and most of the long running tasks are running in the background i.e. windows services.
HangFire is not limited to ASP.NET applications, you can even use it in your console applications.
HangFire is an open-source project which allows us to run recurring tasks within the ASP.NET application. No need of scheduling tasks and windows services. Everything will be within the ASP.NET application. When a new comment is added on my blog, an email is sent to my inbox as a notification to moderate it. In a normal scenario it will take a bit more than a normal time to add a comment because an email is also being sent to my inbox. To overcome this problem, I queued the mail process in the background like so:
bool commentSave = _db.AddComment(comment);
if (commentSave)
{
System.Threading.ThreadPool.QueueUserWorkItem(s=> BlogEmail.SendEmail(comment));
return Json(new { message = "Thanks for your comment. The comment is now awaiting moderation" });
}
else
return Json(new { message = "There is an error while saving comment. Please try again later" });
As soon as a comment is added, user will be prompted that comment is added in the DB but the process of sending the email is scheduled in the background. But this approach has a drawback. What if the email sending is failed? As the admin of my blog, will I be able to see the status of the process? HangFire resolves all these questions and it comes with an awesome HangFire monitor which displays the status of all the background tasks in real-time. I will discuss about the HangFire monitor later in this post, but first let’s get started with HangFire.
HangFire is available on NuGet. Firing the below command will automatically add the references in your project and takes care of all the configuration.
Install-Package HangFire Attempting to resolve dependency 'HangFire.SqlServer (= 0.9.1)'. Attempting to resolve dependency 'HangFire.Core (= 0.9.1)'. Attempting to resolve dependency 'Common.Logging (= 2.1.2)'. Attempting to resolve dependency 'Newtonsoft.Json (= 5.0.0)'. Attempting to resolve dependency 'ncrontab (= 1.0.0)'. Attempting to resolve dependency 'Dapper (= 1.13)'. Attempting to resolve dependency 'HangFire.Web (= 0.9.1)'. Attempting to resolve dependency 'CronExpressionDescriptor (= 1.10.1)'. Attempting to resolve dependency 'WebActivatorEx (= 2.0.1)'. Attempting to resolve dependency 'Microsoft.Web.Infrastructure (= 1.0.0.0)'. Installing 'Common.Logging 2.1.2'. Successfully installed 'Common.Logging 2.1.2'. Installing 'ncrontab 1.0.0'. Successfully installed 'ncrontab 1.0.0'. Installing 'HangFire.Core 0.9.1'. Successfully installed 'HangFire.Core 0.9.1'. Installing 'Dapper 1.13'. Successfully installed 'Dapper 1.13'. Installing 'HangFire.SqlServer 0.9.1'. Successfully installed 'HangFire.SqlServer 0.9.1'. Installing 'CronExpressionDescriptor 1.10.1'. Successfully installed 'CronExpressionDescriptor 1.10.1'. Installing 'WebActivatorEx 2.0.1'. Successfully installed 'WebActivatorEx 2.0.1'. Installing 'HangFire.Web 0.9.1'. Successfully installed 'HangFire.Web 0.9.1'. Installing 'HangFire 0.9.1'. Successfully installed 'HangFire 0.9.1'. Adding 'Common.Logging 2.1.2' to HangfireDemo. Successfully added 'Common.Logging 2.1.2' to HangfireDemo. Adding 'ncrontab 1.0.0' to HangfireDemo. Successfully added 'ncrontab 1.0.0' to HangfireDemo. Adding 'HangFire.Core 0.9.1' to HangfireDemo. Successfully added 'HangFire.Core 0.9.1' to HangfireDemo. Adding 'Dapper 1.13' to HangfireDemo. Successfully added 'Dapper 1.13' to HangfireDemo. Adding 'HangFire.SqlServer 0.9.1' to HangfireDemo. Successfully added 'HangFire.SqlServer 0.9.1' to HangfireDemo. Adding 'CronExpressionDescriptor 1.10.1' to HangfireDemo. Successfully added 'CronExpressionDescriptor 1.10.1' to HangfireDemo. Adding 'WebActivatorEx 2.0.1' to HangfireDemo. Successfully added 'WebActivatorEx 2.0.1' to HangfireDemo. Adding 'HangFire.Web 0.9.1' to HangfireDemo. Successfully added 'HangFire.Web 0.9.1' to HangfireDemo. Adding 'HangFire 0.9.1' to HangfireDemo. Successfully added 'HangFire 0.9.1' to HangfireDemo.
I am using HangFire with ASP.NET MVC application. Here are the few things that you need to configure before you dive in. When installing HangFire via NuGet, it adds HangFireConfig.cs under App_Start folder. HangFire supports Redis, SQL Server, SQL Azure or MSMQ. I am using SQL Server in this demo. The reason we require this storage because it is being used by the HangFire monitor to display the real-time data of the jobs. To configure HangFire to use SQL Server, open HangFireConfig.cs file and change the connection string as per your SQL Server installation.
JobStorage.Current = new SqlServerStorage(
@"Server=GHOST\SERVER; Database=Jobs;user id=sa; password=pass#w0rd1;");
When the application first starts, all required database objects are created.
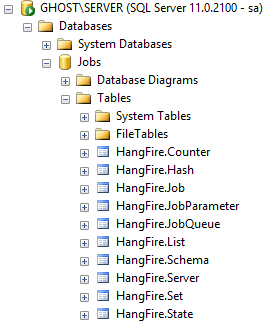
You can find the scripts inside the downloaded package HangFire.SqlServer.0.9.1\Tools\install.sql. The jobs and monitor will be using this database to show me the real-time status of the jobs running in the background. To view the HangFire monitor, simply navigate to http://<sitename>/hangfire.axd. As it is a handler, you can see it in your web.config file. Let’s see it in action:
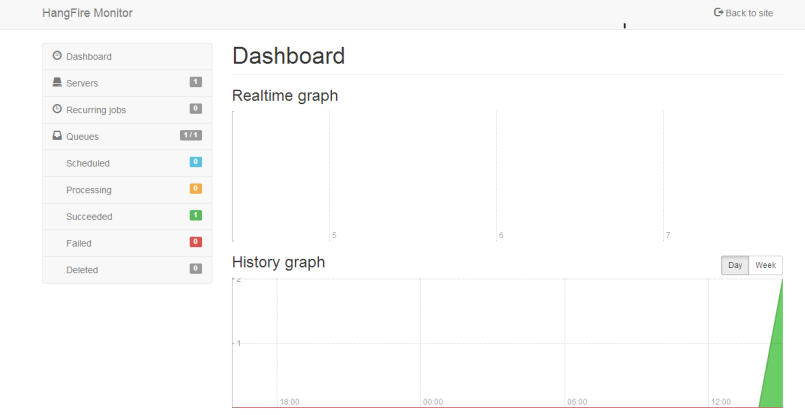
The navigation pane on the right, lets you see the jobs and their status. It let’s you even see the queues which are currently running.
Scheduling jobs using HangFire is easier then I thought it would be. Talking about the same example from my blog which sends email in my inbox when a new comment is added. If I want to schedule the mail send process as a background job I can do it easily using the BackgroundJob class.
bool commentSave = _db.AddComment(comment);
if (commentSave)
{
BackgroundJob.Enqueue(() => BlogEmail.SendEmail(comment));
return Json(new { message = "Thanks for your comment. The comment is now awaiting moderation" });
}
else
return Json(new { message = "There is an error while saving comment. Please try again later" });
As I require it to run only once I just have queue it using the BackgroundJob.Enqueue() method. I can also delay the execution of the job using the Schedule method of the BackgroundJob class.
bool commentSave = _db.AddComment(comment);
if (commentSave)
{
BackgroundJob.Schedule(() => BlogEmail.SendEmail(comment), TimeSpan.FromMinutes(60));
return Json(new { message = "Thanks for your comment. The comment is now awaiting moderation" });
}
else
return Json(new { message = "There is an error while saving comment. Please try again later" });
What if the email sending is failed? The SendMail method throws an exception that the mail sending is failed. HangFire will handle this by default and it will retry automatically 3 more times after a consecutive delay after each retry. But if I want to retry it more than 3 times then I can make use of the AutomaticRetry attribute and pass the number of retries I want, something like this:
[AutomaticRetry(Attempts = 5)]
public bool SendEmail(Comment comment)
{
//Email code
}
Let’s say if I do have another method that I want to run every minute (it’s an overkill for my blog) then I will make use of RecurringJob class.
RecurringJob.AddOrUpdate(() => Storage.PunchIt(), Cron.Minutely);
Cron enum allows me to schedule a job daily, weekly, monthly, yearly, hourly and minutely. Now as my job is schedule in the background, time to take a look at HangFire monitor.
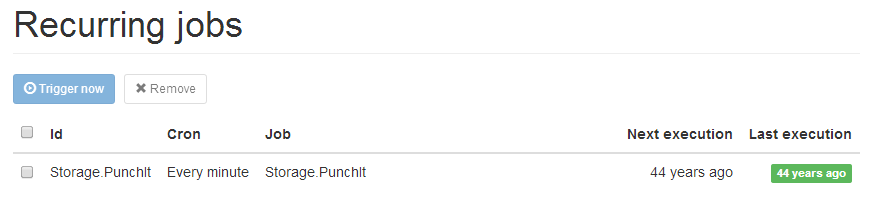
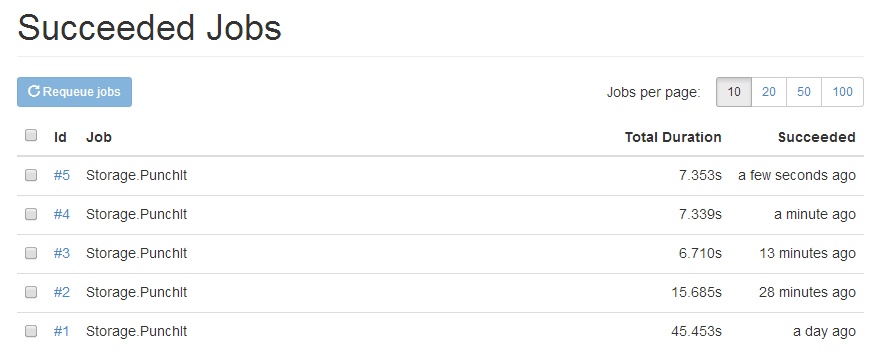
I have no idea why my Recurring Jobs screen is showing Next and Last execution time as 44 years ago. But you can see the Succeeded Jobs with a minute interval (#5 and #4). HangFire uses persistent storage and therefore you can trigger the job at your will or remove it when you feel like it. That means you configure the job in the code and manage it from the HangFire monitor.
I just showed you how easy it can be scheduling jobs using HangFire. But there are more advanced topics which you should be looking into for more complex implementation. HangFire supports logging, dependency injection using Ninject, multiple queue processing and more.
Building real-time applications with SignalR is easy. But building real-time applications with JavaScript will be a problem if you are not aware of Firebase. I first heard of it when I was learning AngularJS. The official AngularJS site has the example where you can add, edit and delete the detials in real-time. This example uses Firebase as the storage and updates the UI in real time.
The data is stored in JSON format and accessing it using jQuery makes it very easy. Firebase API is pretty powerful and lets you get started in minutes. To get started with Firebase, you have to first create a new account with Firebase. It’s a paid service but for now you can opt for a developer account. As soon as your account is created you will be redirected to your dashboard where you can create a new application or use the one which is there by default from Firebase. Take the note of the URL ending with firebaseIO.com, we will be needing it later on at the time of implementing.
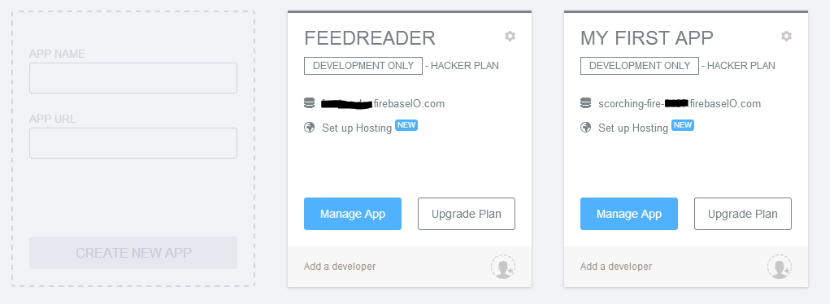
Clicking on Manage App button will take you to the details page of the application. Where you can view/edit/import/export the data in the JSON format, authentication from Facebook, Twitter, Google etc, simulate read/write operation and more. You can see the sample data in JSON format I have been testing in the below screenshot. If you already have a JSON file, you can directly import it from the dashboard using the Import JSON feature.
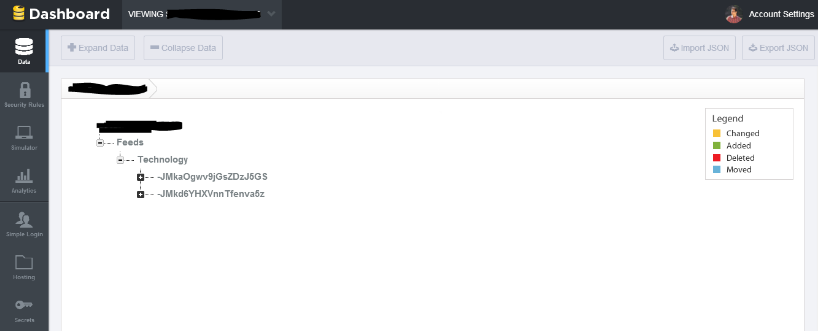
For this example I am using jQuery and AngularJS. If you wish you can just stick to jQuery. Create a new HTML page and add Firebase JS references in the head section. I am using AngularJS so I am going to add AngularJS reference as well.
<script src="http://ajax.aspnetcdn.com/ajax/jQuery/jquery-1.7.2.min.js" type="text/javascript"></script> <script src="//ajax.googleapis.com/ajax/libs/angularjs/1.2.15/angular.min.js"></script> <script src="https://cdn.firebase.com/js/client/1.0.11/firebase.js"></script> <script src="https://cdn.firebase.com/libs/angularfire/0.7.1/angularfire.min.js"></script>
You get the first three references but the last reference is the AngularFire which is a quick way to work with Firebase applications with AngularJS. This is AngularJS code with firebase dependency.
var feedApp = angular.module('feedDataApp', ['firebase']);
feedApp.controller('feedListController', function ($scope, $firebase) {
var fbURL = new Firebase("https://scorching-fire-0000.firebaseio.com/Feeds/");
$scope.feedsList = $firebase(fbURL);
$scope.save = function () {
$scope.feedsList.$add({
Name: $scope.feedsList.Name,
Url: $scope.feedsList.Url,
Description: $scope.feedsList.Description
});
$(":text").val('');
}
});
I am not getting into the basics of AngularJS, but I will explain few things in the above code. The first line in the above code has the dependency named firebase, in simple AngularJS apps we could have skip the dependecies. Then I have the controller named feeListController, which is accompanied by a very own $scope and new param which is $firebase. Inside the controller I have a variable fbURL which holds my Firebase URL. If you see here, you willl notice that I have appended the URL with Feeds. This is because I want my data to be saved inside the Feeds section in the Firebase storage. The $scope.feedsList will hold the collection of all my entries I have in my storage. I have the save function which will save the details to my storage. Inside the Firebase’s $add function, I have passed Name, Url and Description. You can pass as many params as you want. the best thing is that you don’t even have to set the storage schema. As soon as you click the save button, a new entry is created in the storage. This is my storage looks like.
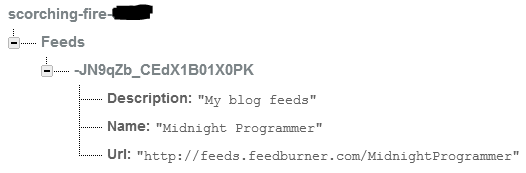
If you don’t want to save it under the Feeds section then in the above JS file you just have to remove the Feeds from the above URL. The UI for this demo is simple, just listing down the saved JSON data in a readable form using AngularJS.
<div ng-controller="feedListController">
<table class="table">
<tr>
<td>
Name
</td>
<td>
Url
</td>
<td>
Description
</td>
</tr>
<tr ng-repeat=" feeds in feedsList">
<td>{{feeds.Name}}</td>
<td>{{feeds.Url}}</td>
<td>{{feeds.Description}}</td>
</tr>
<tr>
<td>
<input type="text" ng-model="feedsList.Name" /><br />
</td>
<td>
<input type="text" ng-model="feedsList.Url" /><br />
</td>
<td>
<input type="text" ng-model="feedsList.Description" /><br />
</td>
<td>
<button type="submit" ng-click="save()">Add Feed</button>
</td>
</tr>
</table>
</div>
Using a simple design I have displayed the details using AngularJS.

The best part is the as soon as I add a new feed details, it will get updated in the UI in real-time. Open the same page on a different browser and add a new entry. You will notice that the data is updated in real-time.
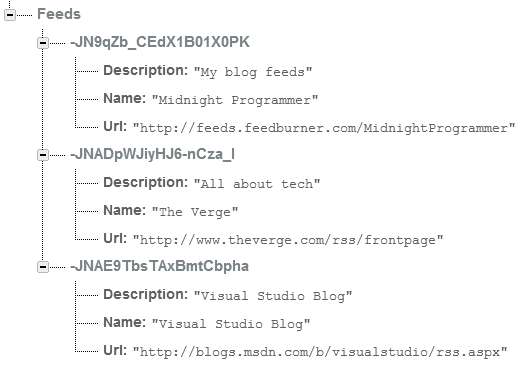

Firebase is not limited for web, it is available for iOS/OS x, Java/Android, Node.js, Ember etc. Building mobile applications using Firebase as a real-time storage will be an amazing thing to do. This is not a very good example for Firebase with AngularJS but this will get you started with Firebase and let you test a part of your application using this awesome real-time storage.
I would recommend you to look at this web application build completely on Firebase and AngularJS.
Working with Google Drive API is fun. The documentation is good and will let you get started with the API pretty quickly. I have my whole complete family album on OneDrive, but the API is still a bit hard to use as compared to Google Drive API or maybe it is just for me. But while playing around with Drive API I ended up creating a small razor based web page application which will allow you to show your folder as an online web album. I have the source code at Github.
To get started register your application on the Google Developer Console. Here is a complete guide on how to use the Google APIs.
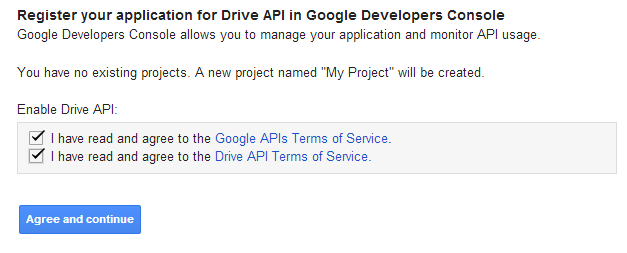
Copy the API keys and save it on the notepad. The basic usage example on the Google Drive API reference page uses a file called client_secrets.json which actually holds the API key. You can find this file in the bin folder.
{
"installed": {
"client_id": "524339914714.apps.googleusercontent.com",
"client_secret": "_Lq8D_Ai-T2IbhU8m2zXlQa"
}
}
You also have to enable the Drive API before you start using it.
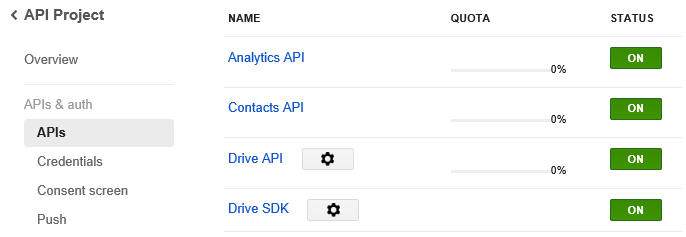
I created a wrapper around the Google Drive API so I can use it in my other projects. Here is the complete code of my GoogleDrive class.
using System;
using System.Collections.Generic;
using System.Web;
using Google;
using Google.Apis.Auth.OAuth2;
using Google.Apis.Download;
using Google.Apis.Drive.v2;
using Google.Apis.Drive.v2.Data;
using Google.Apis.Logging;
using Google.Apis.Services;
using System.Threading.Tasks;
using System.Threading;
//using Google.Apis.Upload;
public class GoogleDrive
{
DriveService service = null;
public GoogleDrive()
{
Run().Wait();
}
private File GetFileByID(string fileID, DriveService service)
{
File file = service.Files.Get(fileID).Execute();
if (file.ExplicitlyTrashed == null)
return file;
return null;
}
public string GetFolderID(string FolderName)
{
FilesResource.ListRequest request = service.Files.List();
request.Q = "title = '" + FolderName + "'";
FileList files = request.Execute();
return files.Items[0].Id;
}
public List<File> ListFolderContent(string FolderID)
{
ChildrenResource.ListRequest request = service.Children.List(FolderID);
List<File> files = new List<File>();
//request.Q = "mimeType = 'image/jpeg'";
request.Q = "'" + FolderID + "' in parents";
do
{
try
{
ChildList children = request.Execute();
foreach (ChildReference child in children.Items)
{
files.Add(GetFileByID(child.Id, service));
}
request.PageToken = children.NextPageToken;
}
catch (Exception e)
{
request.PageToken = null;
}
} while (!String.IsNullOrEmpty(request.PageToken));
return files;
}
public List<File> ListRootFileFolders()
{
List<File> result = new List<File>();
FilesResource.ListRequest request = service.Files.List();
do
{
try
{
FileList files = request.Execute();
result.AddRange(files.Items);
request.PageToken = files.NextPageToken;
}
catch (Exception e)
{
request.PageToken = null;
}
} while (!String.IsNullOrEmpty(request.PageToken));
return result;
}
public byte[] DownloadFile(string fileID)
{
File file = service.Files.Get(fileID).Execute();
var bytes = service.HttpClient.GetByteArrayAsync(file.DownloadUrl);
return bytes.Result;
}
private async Task Run()
{
try
{
GoogleWebAuthorizationBroker.Folder = "Files";
UserCredential credential;
using (var stream = new System.IO.FileStream("client_secrets.json",
System.IO.FileMode.Open, System.IO.FileAccess.Read))
{
credential = await GoogleWebAuthorizationBroker.AuthorizeAsync(
GoogleClientSecrets.Load(stream).Secrets, DriveConstants.Scopes, "user", CancellationToken.None);
}
var drvService = new DriveService(new BaseClientService.Initializer()
{
HttpClientInitializer = credential,
ApplicationName = "Drive API Sample",
});
if (drvService != null)
{
service = drvService;
}
}
catch { }
}
}
The Storage class uses Biggy for the document storage. You have to manually add the names of the folder (considered as albums) on settings page. This will get added/appended in settings.json file in the Data folder which is in the web root of DriveGallery. Here is my settings file.
{"AlbumName":"Atlassian"}
{"AlbumName":"DivX"}
{"AlbumName":"Envato"}
{"AlbumName":"Disqus"}
Settings page from where I can add the names of folders/albums. No view and delete options as of now, but I will soon add it.
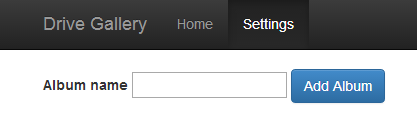
The added albums will be listed on the main/default page. The user will then have to click the name of the album to view the contents which should only images. At the moment there is no check which prevents it to show other files rather than only image files.
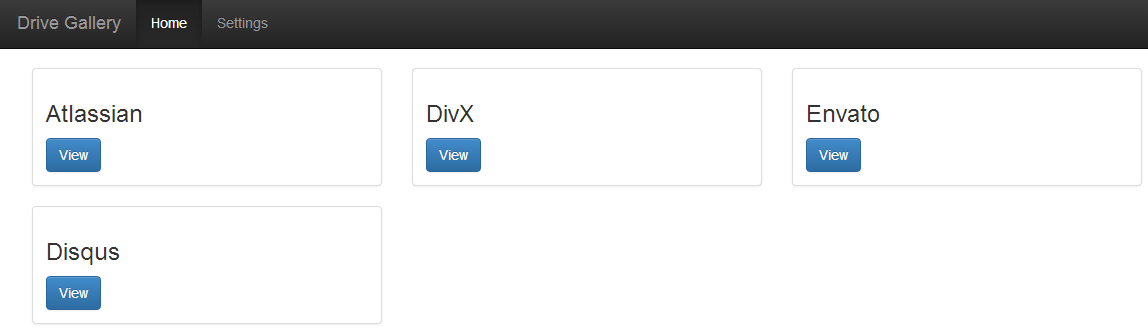
Google Drive is slow when it comes to handle high amount of data. Google Drive storage is not like Azure or Amazon storage. It’s different and will not get you large results in appropriate time. If you want to use Drive Gallery make sure that you don’t use more than 25-50 images in a folder. Querying 25-50 files in a single go will be long but not more than if you have more than 50. Better option is to break your folder in parts like volume I & II or Part 1 or 2.
I will try to make it look more attractive but for the moment it solves the purpose for me. Click on the View button to view the album. The View page accepts a query string name, which has the name of the folder/album. Google Drive API does not understand the name of the folder, so I have to get the folder id from the name. I will use the GetFolderID method of the GoogleDrive class which gives me the folder id. The received folder id is then passed to ListFolderContent method which will list all the files in the folder.
Please note that, for the moment there is no check to retrieve only images from the folder. GoogleDrive.cs class is a generic version of the class I am using in my other projects. You just need to be sure that you have only images in the folder and not any other file.
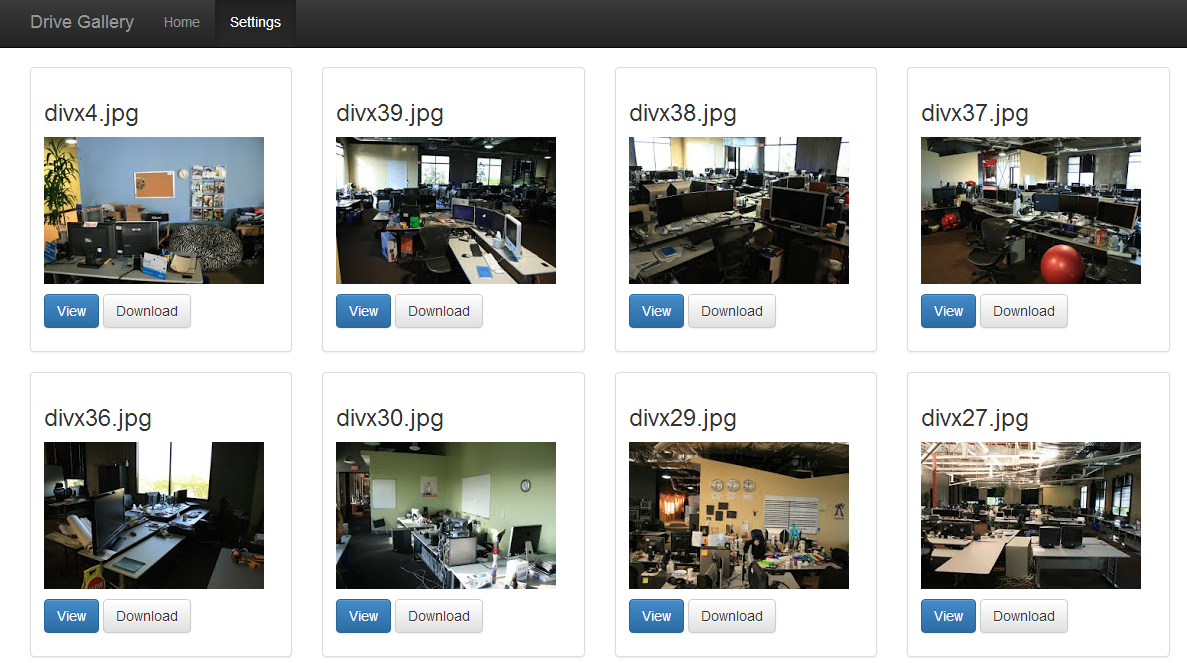
Click the View button to view the full size image in the browser else click the Download button to download it directly. Basically Drive API does not have any property which holds the value of the URL to view the image online. So I tweaked the thumbnail URL in the ViewURL property so I can view the images online without having to download it.
public class Albums
{
public string Id { get; set; }
public string Title { get; set; }
public string AlbumName { get; set; }
public string DownloadURL { get; set; }
public string ViewURL
{
get
{
return ThumbnailLink.Replace("=s220", "=s4000");
}
}
public string ThumbnailLink { get; set; }
}
Taking the ThumbnailLink property and replace the =s220 to =s4000 does the trick.
Note: The URLs are not permanent, it will change when the request expires.
Properties of the Album class:
Id: File/Image id.Tilte: Title of the image/file.AlbumName: Name of the album/folder.DownloadURL: Download URL of the image/file. Original Drive API property name: DownloadUrl.ViewURL: URL which allows user to view the image in the browser.ThumbnailLink: URL of the thumbnail image. Original Drive API property name: ThumbnailLink.The duration of the operation depends on the amount of images you have in your folder. The lesser the number of images the fast the query will get executed. Here just for fun I have used Biggy JSON store to save the content details of the folder. If you want to remove it from your implementation, please do so. You may have to change some functions in order to get all other things working fine.
You can download the complete source code from Github. I am still working on it to make it more flexible and good looking. As I am not a designer and I seriously lack when it comes to web designs. Thanks to Twitter bootstrap to make it look a bit good.
While working with a small web based project many developers will take advantage of web.config and XML files to read settings for the application. Using web.config is a good way but you cannot change the settings from within the application and when done manually it causes the website to restart. XML is good but many of us has a problem when it comes to update the details in XML. Biggy is an awesome library developed by Rob Conery to work with document storage. It does a lot well more than you can think of if you are not following the project closely on Github. For now I am just going to show you how you can use Biggy to save your application data in JSON based document storage.
The library is not available on NuGet, so you have to download or fork the whole solution from Github and then build it. Create a new MVC application and add the reference of the Biggy assemblies you just build.
Remove Newtonsoft.Json assembly that is added in your project by default when it is created by Visual Studio. The version of assembly seems to be incompatible with Biggy. Instead use the one which accompanies Biggy.
Add a new model in your application and name it settings. The settings may depend on your application, as I am using it for my blog I have settings like blog name, blog description, posts per page and disable comments after ‘x’ days.
public class Settings
{
public string BlogName { get; set; }
public string BlogDescription { get; set; }
public string PostsPerPage { get; set; }
public string CommentDays { get; set; }
}
I am manually building my view but you can use scaffolding if you wish to save your time. On submit of the form, the details will be sent to the server where my controller method will save the settings in the JSON file. Here is my view and controller code.
@model BiggyJSONDataStore.Models.Settings
@{
ViewBag.Title = "Settings Page";
}
<div class="row">
@using (Html.BeginForm("Settings", "Home", FormMethod.Post))
{
<label>Blog Name</label>
@Html.TextBoxFor(m => m.BlogName, new { @id = "blogname" })
<br />
<label>Blog Description</label>
@Html.TextBoxFor(m => m.BlogDescription, new { @id = "blogdesc" })
<br />
<label>Posts per Page</label>
@Html.TextBoxFor(m => m.PostsPerPage, new { @id = "postsperpage" })
<br />
<label>Disable comments after</label>
@Html.TextBoxFor(m => m.CommentDays, new { @id = "commentdays" })
<label>days</label><br />
<input id="btnSave" type="submit" value="Save Settings" />
}
</div>
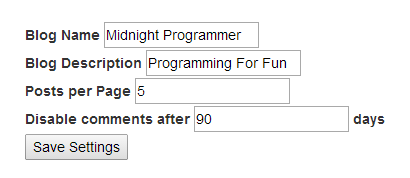
When the first time the page is loaded I want to check if there are settings in the file or not. If settings are there then render my view with settings. So the default GET view will look like this.
IBiggyStore<Settings> settingStore = new JsonStore<Settings>(dbPath: HttpRuntime.AppDomainAppPath);
try
{
var data = settingStore.Load().Single();
return View(data);
}
catch { }
return View();
The settingStore object is being created and creates a new file in the Data folder in the application root. the dbPath parameter specifies where the file (JSON file in this case) is saved, which is the web root. The Load() method of the settingStore will load all the data in the JSON file. In this case I have only single set of setting so I will use the Single() method to get the single setting record and not IEnumerable<Settings>.
IBiggyStore<Settings> settingStore = new JsonStore<Settings>(dbPath: HttpRuntime.AppDomainAppPath); var store = new BiggyList<Settings>(settingStore); var newSettings = new Settings(); newSettings.BlogName = setting.BlogName; newSettings.BlogDescription = setting.BlogDescription; newSettings.PostsPerPage = setting.PostsPerPage; newSettings.CommentDays = setting.CommentDays; store.Add(newSettings); store.Update(setting); return View();
The above code will add a new settings to the JSON file.
{"BlogName":"Midnight Programmer","BlogDescription":"Programming For Fun","PostsPerPage":"10","CommentDays":"90"}
At this point if you keep pressing save button by entering different values a new entry will be added to the JSON file. To avoid this you have to update the details instead of adding it over and over again in the JSON file.
IBiggyStore<Settings> settingStore = new JsonStore<Settings>(dbPath: HttpRuntime.AppDomainAppPath);
var store = new BiggyList<Settings>(settingStore);
var newSettings = new Settings();
Settings data = null;
try
{
data = settingStore.Load().Single();
}
catch { }
if (data != null)
{
data.BlogName = setting.BlogName;
data.BlogDescription = setting.BlogDescription;
data.PostsPerPage = setting.PostsPerPage;
data.CommentDays = setting.CommentDays;
store.Update(data);
}
else
{
newSettings.BlogName = setting.BlogName;
newSettings.BlogDescription = setting.BlogDescription;
newSettings.PostsPerPage = setting.PostsPerPage;
newSettings.CommentDays = setting.CommentDays;
store.Add(newSettings);
store.Update(setting);
}
return View();
As you can see that the store object Add method is not called but only the Update method is called in case if the data object is not null.
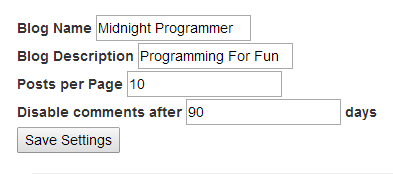
If you plan to save multiple records in the file, then make sure you use identifier in order to get the required details.
I like Wordpress but not as much as I like BlogEngine.NET. I have to move to Wordpress because of a very serious issue in BlogEngine.NET. I am on a shared hosting and they are very peculiar about the memory/CPU usage of a site. So, The problem I faced was that if I use SQL Server CE as your data store than it will increase the disk usage time which in turn shuts down my site application pool and cause 503 service unavailable error. This was very annoying and to keep up my blog up and running I have to suddenly switch to Wordpress before I can figure out the exact cause of this problem.
I still have no issue with Wordpress, but I can’t enhance it the way I can do it with BlogEngine.NET because it’s in PHP. I decided to switch to BlogEngine once but then I thought it would be good to write a simple blog engine from scratch. So I fired up Visual Studio and start a new MVC web project. I worked on previous versions of MVC and I was aware of things which can be done more quickly than the traditional way. Writing a blog engine from scratch was a great way of learning a new technology. I am very much familiar with MVC so I opted to try some new stuff this time.
There is a lot of work pending but user facing part of my blog is completely ready by the end of this week or may be earlier than that. I want to thank K. Scott Allen for his valuable tips for creating a custom blog engine.